Working with large datasets in Excel can be overwhelming, especially when dealing with hidden rows. Hidden rows can be useful for hiding sensitive information or simplifying a spreadsheet, but they can also cause issues when trying to analyze or manipulate data. In this article, we will explore five ways to delete hidden rows in Excel.
Understanding Hidden Rows in Excel
Before we dive into the methods for deleting hidden rows, it's essential to understand how hidden rows work in Excel. When you hide a row, it is not deleted; instead, it is simply hidden from view. The data in the hidden row is still present in the spreadsheet, and it can still affect calculations and formulas.
Method 1: Unhide and Delete
One of the simplest ways to delete hidden rows is to unhide them first and then delete them. Here's how:
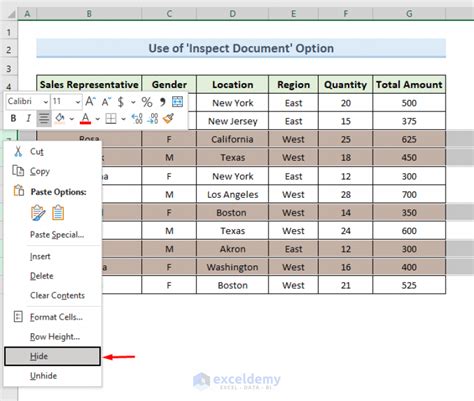
- Select the entire worksheet by pressing Ctrl+A.
- Go to the "Home" tab in the ribbon.
- Click on the "Format" button in the "Cells" group.
- Select "Hide & Unhide" from the drop-down menu.
- Click on "Unhide Rows" to unhide all hidden rows.
- Select the rows you want to delete.
- Right-click on the selected rows and choose "Delete Row".
Method 2: Use the "Go To Special" Feature
Another way to delete hidden rows is to use the "Go To Special" feature in Excel. Here's how:
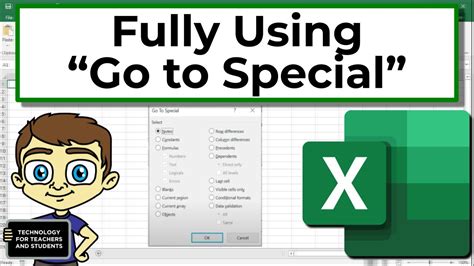
- Press Ctrl+G to open the "Go To" dialog box.
- Click on "Special" in the dialog box.
- In the "Go To Special" dialog box, select "Visible cells only" and click "OK".
- Press Ctrl+A to select all visible cells.
- Go to the "Home" tab in the ribbon.
- Click on the "Delete" button in the "Cells" group.
- Select "Delete Row" to delete all hidden rows.
Method 3: Use VBA Macro
If you have a large dataset with multiple hidden rows, using a VBA macro can be a efficient way to delete them. Here's how:
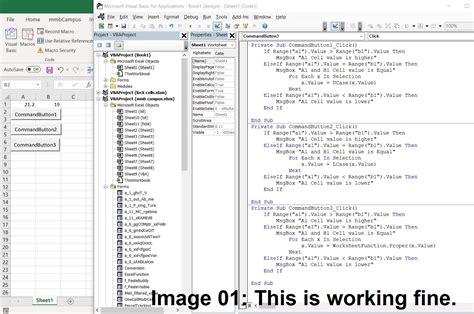
- Press Alt+F11 to open the VBA editor.
- In the VBA editor, click "Insert" > "Module" to insert a new module.
- Paste the following code into the module:
Sub DeleteHiddenRows()
Dim ws As Worksheet
Set ws = ActiveSheet
ws.Cells.SpecialCells(xlCellTypeVisible).Select
Selection.EntireRow.Delete
End Sub
- Click "Run" > "Run Sub/UserForm" to run the macro.
- The macro will delete all hidden rows in the active worksheet.
Method 4: Use the "Filter" Feature
If you only want to delete hidden rows that meet certain criteria, you can use the "Filter" feature in Excel. Here's how:
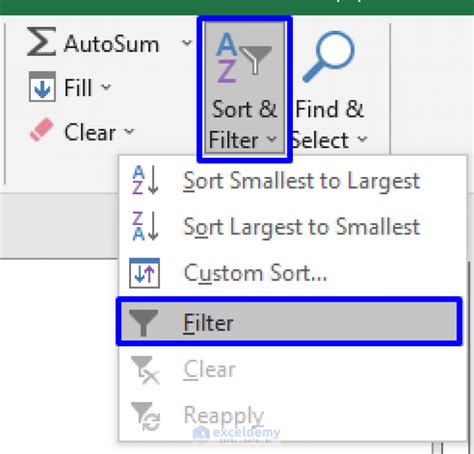
- Select the data range you want to filter.
- Go to the "Data" tab in the ribbon.
- Click on the "Filter" button in the "Data Tools" group.
- Select "Filter by Color" or "Filter by Icon" to filter the data.
- Select the hidden rows that meet your criteria.
- Right-click on the selected rows and choose "Delete Row".
Method 5: Use the "Power Query" Feature
If you are using Excel 2013 or later, you can use the "Power Query" feature to delete hidden rows. Here's how:
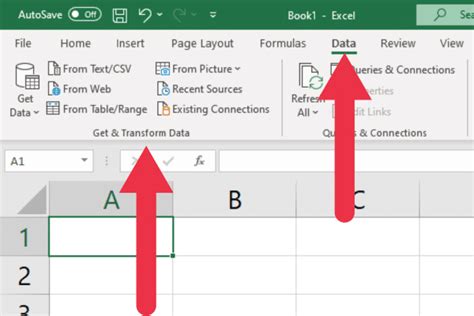
- Select the data range you want to query.
- Go to the "Data" tab in the ribbon.
- Click on the "New Query" button in the "Get & Transform Data" group.
- Select "From Other Sources" > "From Microsoft Query".
- In the "Query Editor", select the "Home" tab.
- Click on the "Remove Rows" button in the "Remove" group.
- Select "Remove Hidden Rows" to delete all hidden rows.
Gallery of Deleting Hidden Rows in Excel
Delete Hidden Rows in Excel Image Gallery
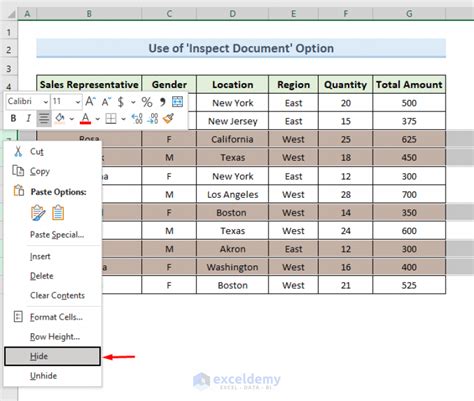
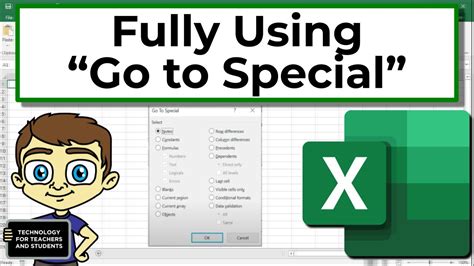
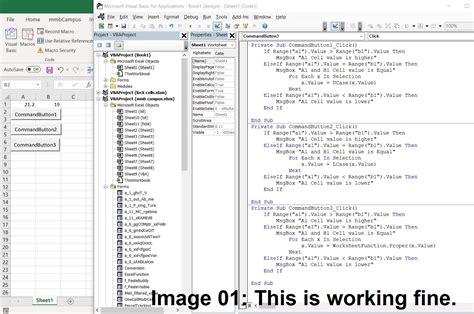
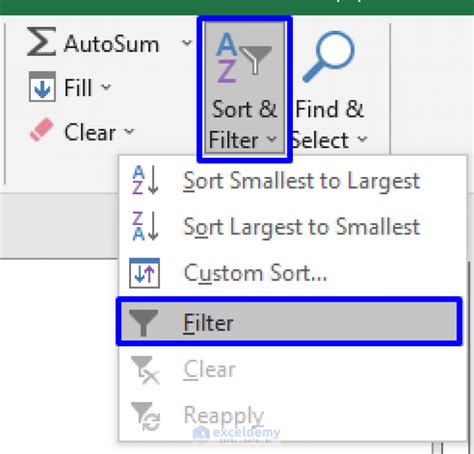
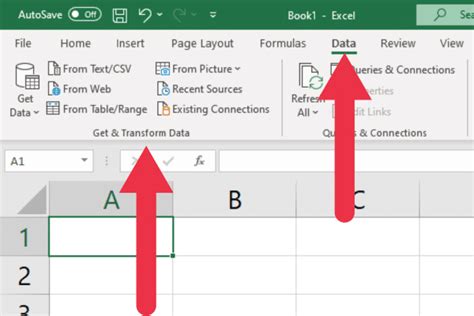
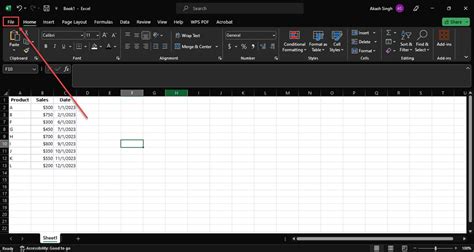
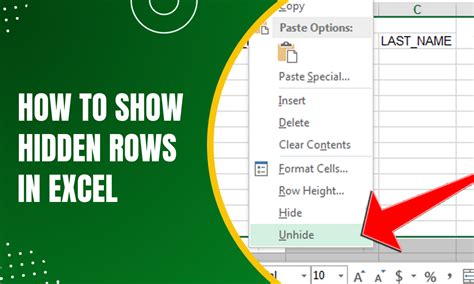
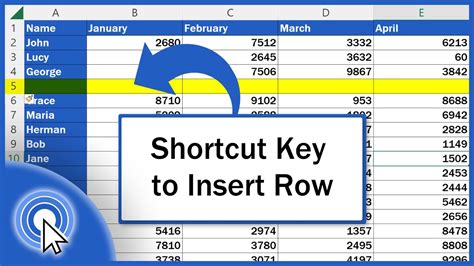
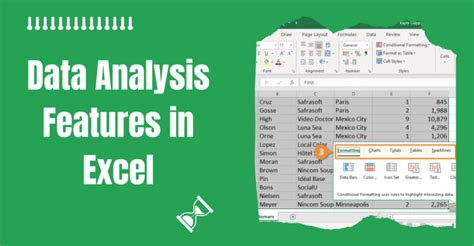
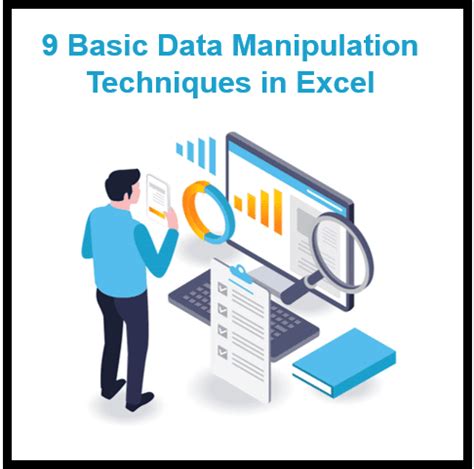
Conclusion
Deleting hidden rows in Excel can be a challenging task, but it can be done using various methods. In this article, we explored five ways to delete hidden rows in Excel, including unhiding and deleting, using the "Go To Special" feature, using a VBA macro, using the "Filter" feature, and using the "Power Query" feature. We hope this article has been helpful in providing you with the knowledge and skills to manage hidden rows in Excel. If you have any questions or comments, please feel free to share them below.
