In Microsoft Excel, there are several ways to delete the last character from a text string. Whether you're cleaning up data, formatting text, or simply editing a small mistake, being able to efficiently remove the last character can save you a lot of time. Below, we'll explore five methods to delete the last character in Excel, each catering to different needs and levels of complexity.
Understanding the Need to Delete Last Character
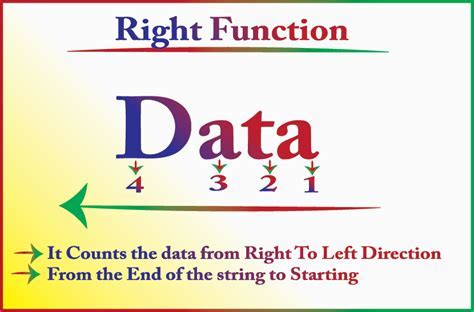
Deleting the last character is often necessary when handling data that has been automatically generated or imported from other sources. Text strings may include trailing spaces, unwanted characters, or incorrect data that needs to be cleaned up. Excel provides several functions and techniques to handle these situations efficiently.
Method 1: Using the LEFT Function
One of the straightforward methods to delete the last character from a text string is by using the LEFT function in combination with the LEN function. The LEFT function extracts a specified number of characters from the left side of a text string, and the LEN function returns the length of a text string.
To delete the last character, you would use a formula like this:
=LEFT(A1, LEN(A1)-1)
This formula tells Excel to return all characters from the text in cell A1, except the last one, by subtracting 1 from the total length of the text.
How to Apply the Formula
- Select the cell where you want the result to appear.
- Type the formula
=LEFT(A1, LEN(A1)-1), assuming your text is in cell A1. - Press Enter to execute the formula.
- You can then copy this formula down to other cells as needed.
Method 2: Using VBA Macro
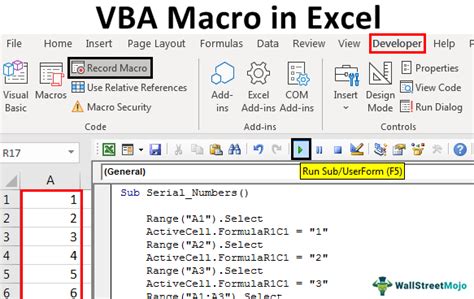
For those comfortable with Visual Basic for Applications (VBA), creating a macro can be a powerful way to automate tasks, including deleting the last character from text strings.
Here’s a simple VBA code snippet that you can use:
Sub DeleteLastCharacter()
Dim rng As Range
For Each rng In Selection
rng.Value = Left(rng.Value, Len(rng.Value) - 1)
Next rng
End Sub
How to Create and Run the Macro
- Press
Alt + F11to open the VBA Editor. - In the Editor, insert a new module by right-clicking on any of the objects for your workbook listed in the left-hand window and choosing
Insert>Module. - Copy the provided VBA code into the module window.
- Save your workbook as a macro-enabled file (
.xlsm). - Select the cells containing the text you want to edit.
- Press
Alt + F8, select the macro, and clickRun.
Method 3: Using Excel's Text to Columns Feature
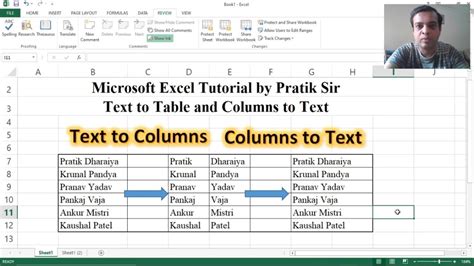
While not as direct, Excel's Text to Columns feature can be creatively used to delete the last character, especially when dealing with strings where the last character is a common delimiter like a space or a specific character.
- Select the cells with the text you want to edit.
- Go to
Data>Text to Columns. - Choose
Delimited Textand clickNext. - Check the box next to
Space(or the character you want to delete) as the delimiter. - Click
Finish.
Method 4: Using Flash Fill
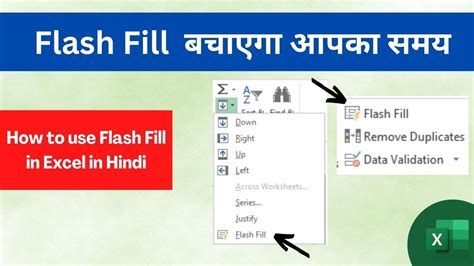
Excel 2013 and later versions offer a feature called Flash Fill, which can automatically fill a range of cells based on a pattern you define.
To use Flash Fill to delete the last character:
- Enter the desired result for the first cell by manually deleting the last character.
- Select the cell you just edited and move to the next cell.
- Go to
Data>Flash Fill(or pressCtrl + E). - Excel will attempt to fill the rest of the cells in the range based on the pattern you established.
Method 5: Using Power Query
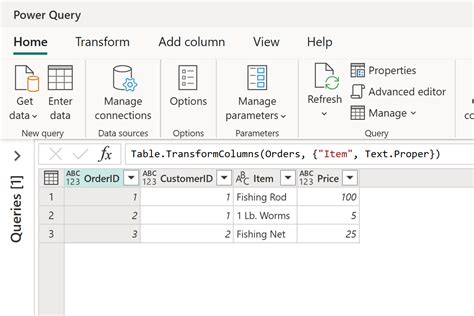
Power Query, available in Excel 2010 and later versions, offers a robust way to manipulate and transform data, including deleting the last character from text strings.
- Select the range of cells you want to edit.
- Go to
Data>From Table/Range. - In the Power Query Editor, click on the column you want to edit.
- Go to
Add Column>Custom Column. - Use the formula
= Text.BeforeDelimiter([Column Name], " ", -1)to delete the last character. - Click
OKand thenClose & Loadto apply the changes.
Gallery of Excel Editing Techniques
Excel Editing Techniques Image Gallery
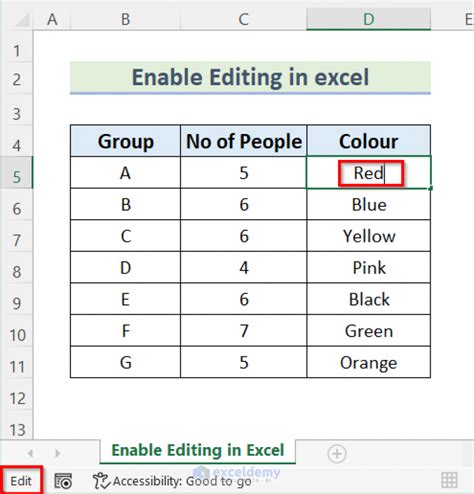
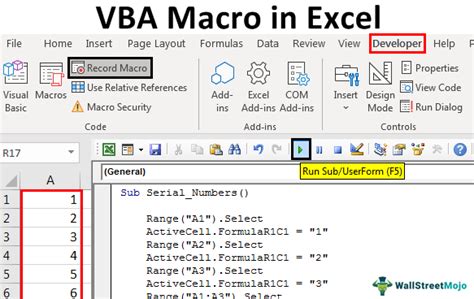
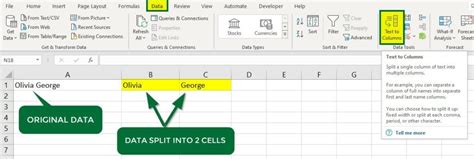
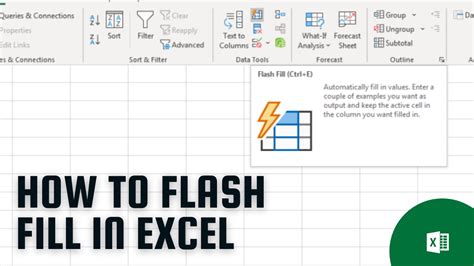

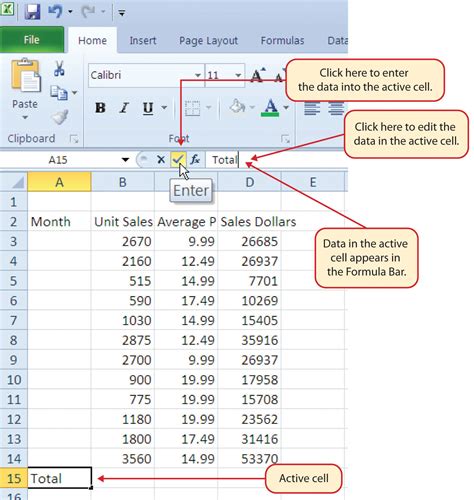
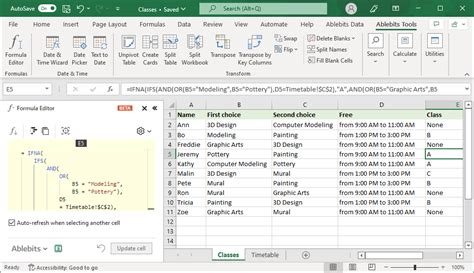

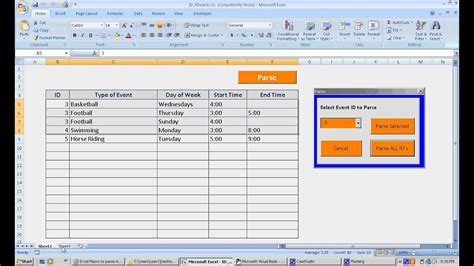

In conclusion, Excel offers a multitude of methods to delete the last character from a text string, each with its own set of advantages and applications. Whether you prefer using Excel formulas, leveraging VBA macros, or utilizing Excel's built-in features like Text to Columns, Flash Fill, or Power Query, there's a solution that can fit your needs and skill level. Experimenting with these methods can help you find the most efficient way to handle text data in your Excel workflows.
