The eternal struggle of dealing with unwanted characters in Excel! Have you ever found yourself facing a spreadsheet filled with extra spaces, symbols, or other unwanted characters at the beginning of your text strings? If so, you're not alone. In this article, we'll explore the simplest ways to delete left characters in Excel, making your data cleaning process a breeze.
Deleting left characters in Excel is a common task, especially when working with imported data or text strings that contain unnecessary spaces or symbols. These unwanted characters can cause issues with data analysis, formatting, and even data visualization. Fortunately, Excel provides several methods to remove these characters, and we'll cover them all in this comprehensive guide.
Understanding the Problem
Before we dive into the solutions, let's understand the problem. When you import data into Excel or copy-paste text from another source, it's common to encounter extra characters at the beginning of your text strings. These characters can be spaces, tabs, line breaks, or even special symbols. To illustrate this, consider the following example:
| Text String |
|---|
| "Hello World" |
| " Foo Bar" |
| " Baz Qux" |
In this example, the text strings have extra spaces at the beginning, which can cause issues with data analysis and formatting. To resolve this, we need to remove these unwanted characters.
Method 1: Using the TRIM Function
The TRIM function is a popular and efficient way to remove unwanted characters from text strings in Excel. This function removes all spaces from a text string, except for single spaces between words.
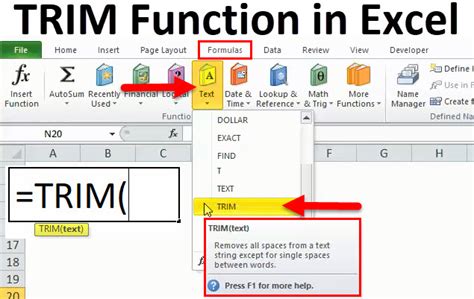
To use the TRIM function, follow these steps:
- Select the cell where you want to apply the TRIM function.
- Type
=TRIM(A1), where A1 is the cell containing the text string you want to trim. - Press Enter to apply the formula.
The TRIM function will remove all extra spaces from the text string, leaving only single spaces between words.
Method 2: Using the SUBSTITUTE Function
The SUBSTITUTE function is another useful method for removing unwanted characters from text strings in Excel. This function replaces a specified character with another character or removes it altogether.
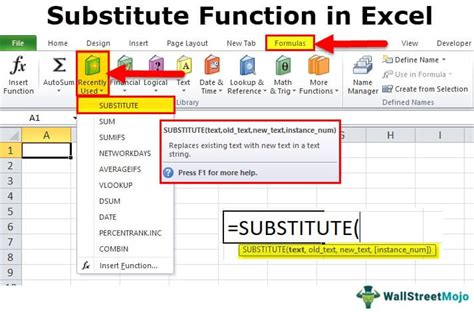
To use the SUBSTITUTE function, follow these steps:
- Select the cell where you want to apply the SUBSTITUTE function.
- Type
=SUBSTITUTE(A1," ",""), where A1 is the cell containing the text string you want to modify. - Press Enter to apply the formula.
The SUBSTITUTE function will replace all spaces with nothing, effectively removing them from the text string.
Method 3: Using the Find and Replace Feature
The Find and Replace feature is a built-in Excel function that allows you to search for and replace specific characters or text strings.
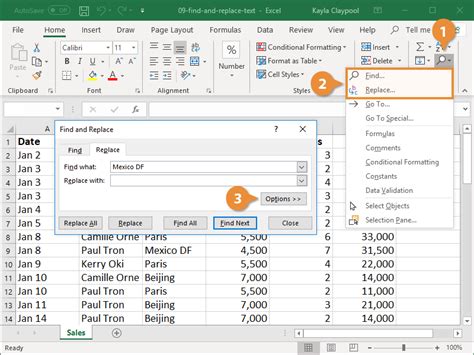
To use the Find and Replace feature, follow these steps:
- Select the range of cells you want to modify.
- Go to the "Home" tab in the Excel ribbon.
- Click on the "Find and Select" button in the "Editing" group.
- Select "Replace" from the drop-down menu.
- In the "Find what" field, type the character you want to remove (e.g., a space).
- Leave the "Replace with" field blank.
- Click "Replace All" to apply the changes.
The Find and Replace feature will remove all instances of the specified character from the selected range.
Method 4: Using VBA Macros
If you're dealing with a large dataset or need to automate the process, you can use VBA macros to remove unwanted characters from text strings in Excel.
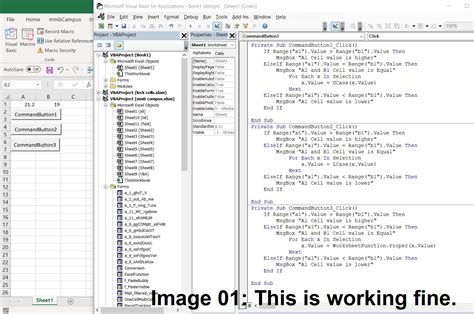
To create a VBA macro, follow these steps:
- Open the Visual Basic Editor by pressing Alt + F11 or navigating to Developer > Visual Basic.
- In the Editor, click "Insert" > "Module" to create a new module.
- Paste the following code:
Sub RemoveUnwantedCharacters()
Dim cell As Range
For Each cell In Selection
cell.Value = Trim(cell.Value)
Next cell
End Sub
- Save the module by clicking "File" > "Save".
- Return to the Excel worksheet and select the range of cells you want to modify.
- Press Alt + F8 to open the Macro dialog box.
- Select the "RemoveUnwantedCharacters" macro and click "Run".
The VBA macro will remove all unwanted characters from the selected range.
Gallery of Excel Text Cleaning Techniques
Excel Text Cleaning Techniques
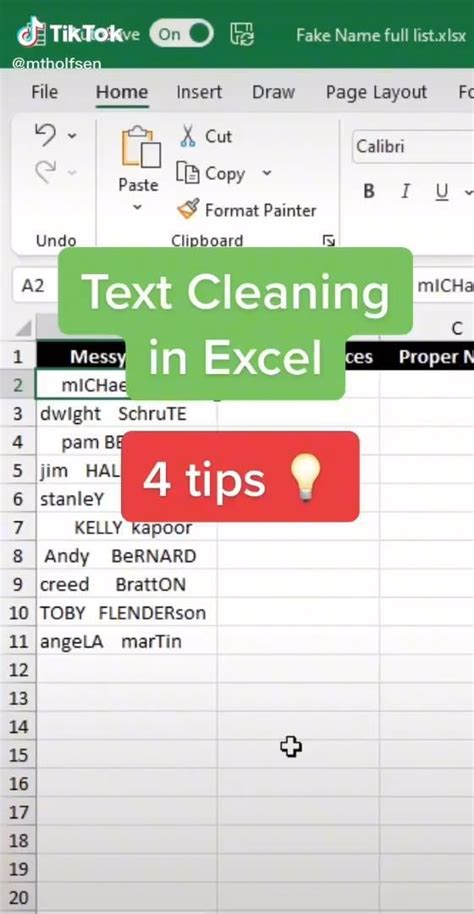
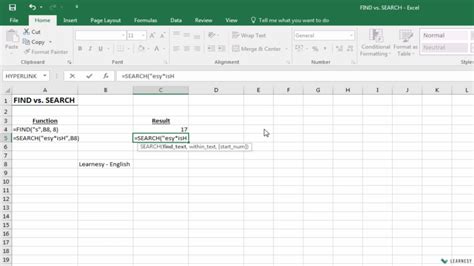
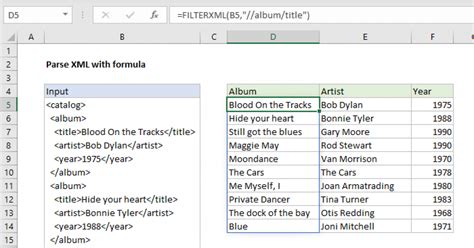
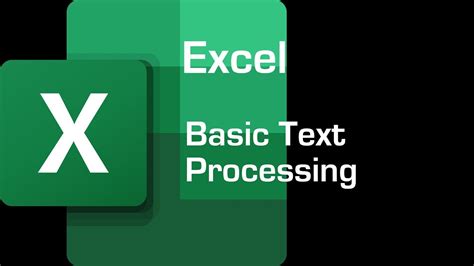
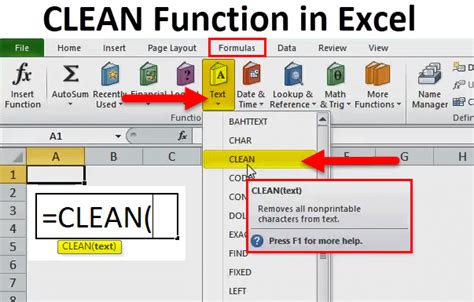
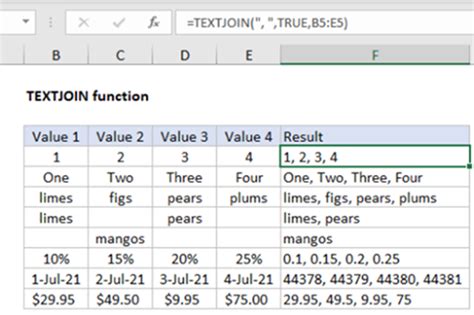
Conclusion
Deleting left characters in Excel is a common task that can be accomplished using various methods, including the TRIM function, SUBSTITUTE function, Find and Replace feature, and VBA macros. By understanding the problem and applying the right technique, you can efficiently remove unwanted characters from your text strings, making your data cleaning process a breeze.
Call to Action
We hope this comprehensive guide has helped you learn how to delete left characters in Excel. If you have any questions or need further assistance, please don't hesitate to comment below. Share this article with your colleagues and friends who may benefit from this knowledge. Happy Excel-ing!
