Deleting odd rows in Excel can be a tedious task, especially when dealing with large datasets. However, there are several methods to accomplish this quickly and easily. In this article, we will explore the different techniques to delete odd rows in Excel, including using formulas, filters, and VBA macros.
Method 1: Using the Filter Function
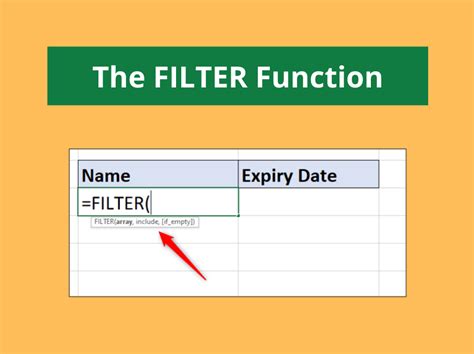
One of the easiest ways to delete odd rows in Excel is by using the filter function. This method involves creating a formula that identifies odd-numbered rows and then using the filter function to hide or delete those rows.
- Select the entire dataset, including headers.
- Go to the "Data" tab in the ribbon.
- Click on "Filter" in the "Data Tools" group.
- Create a new column next to the dataset with the formula:
=MOD(ROW(A1),2)=1, assuming the data starts from cell A1. - Copy the formula down to the rest of the cells in the column.
- Select the entire dataset, including the new column.
- Go back to the "Data" tab and click on "Filter" again.
- Click on the filter dropdown arrow in the new column header.
- Uncheck the "1" option to hide the odd-numbered rows.
- Right-click on the filtered row and select "Delete Row" to delete the odd rows.
Method 2: Using a Formula with IF and ROW Functions
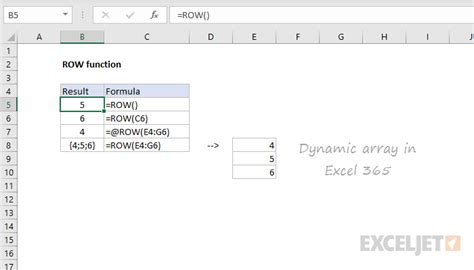
Another method to delete odd rows in Excel is by using a formula with the IF and ROW functions. This method involves creating a formula that returns a value of 1 for odd-numbered rows and 0 for even-numbered rows.
- Select the entire dataset, including headers.
- Go to the "Home" tab in the ribbon.
- Click on "Find & Select" in the "Editing" group.
- Click on "Go To Special" and select "Blanks".
- In the new column next to the dataset, enter the formula:
=IF(MOD(ROW(A1),2)=1,1,0), assuming the data starts from cell A1. - Copy the formula down to the rest of the cells in the column.
- Select the entire dataset, including the new column.
- Go back to the "Home" tab and click on "Find & Select" again.
- Click on "Go To Special" and select "Formulas".
- Press "Ctrl + -" to delete the rows with a value of 1.
Method 3: Using a VBA Macro
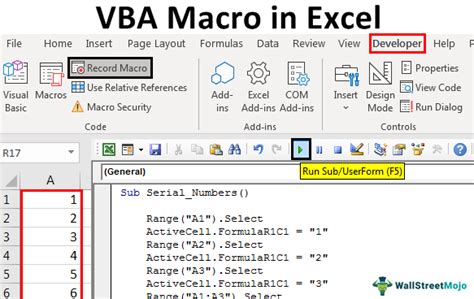
If you need to delete odd rows frequently, you can create a VBA macro to automate the process. This method involves creating a macro that uses a loop to delete odd-numbered rows.
- Open the Visual Basic Editor by pressing "Alt + F11" or navigating to Developer > Visual Basic.
- In the Visual Basic Editor, click on "Insert" > "Module" to create a new module.
- Paste the following code into the module:
Sub DeleteOddRows()
Dim ws As Worksheet
Set ws = ActiveSheet
Dim i As Long
For i = ws.Cells(ws.Rows.Count, 1).End(xlUp).Row To 1 Step -1
If i Mod 2 = 1 Then
ws.Rows(i).Delete
End If
Next i
End Sub
- Save the macro by clicking on "File" > "Save".
- To run the macro, click on "Developer" > "Macros" and select the "DeleteOddRows" macro.
Method 4: Using Power Query
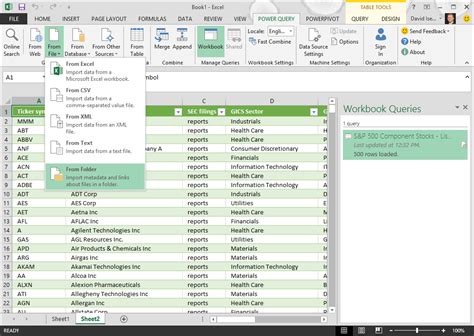
If you have Excel 2013 or later, you can use Power Query to delete odd rows. This method involves creating a query that filters out odd-numbered rows.
- Select the entire dataset, including headers.
- Go to the "Data" tab in the ribbon.
- Click on "New Query" > "From Other Sources" > "From Microsoft Query".
- In the Query Editor, click on "Add Column" > "Custom Column".
- Enter the formula:
=MOD(ROW(A1),2)=1, assuming the data starts from cell A1. - Click on "OK".
- Click on "Filter" > "Custom Filter" and select the new column.
- Uncheck the "1" option to hide the odd-numbered rows.
- Click on "Load" to load the filtered data into a new worksheet.
Delete Odd Rows Image Gallery
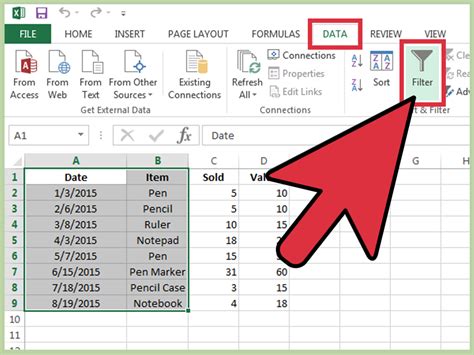
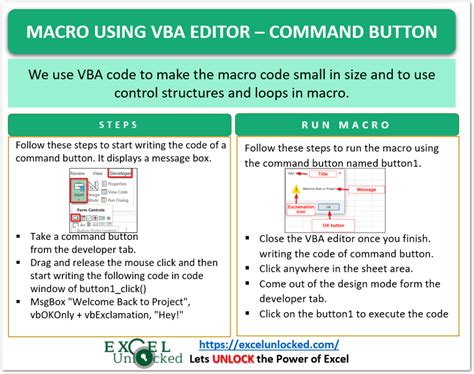
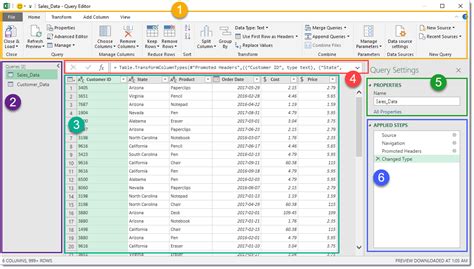



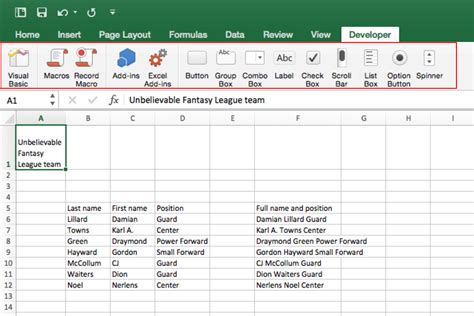
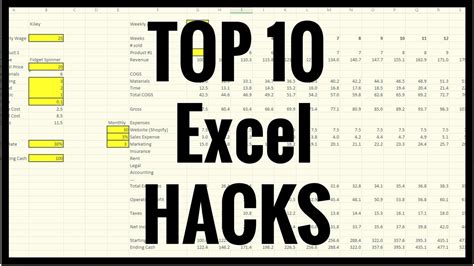
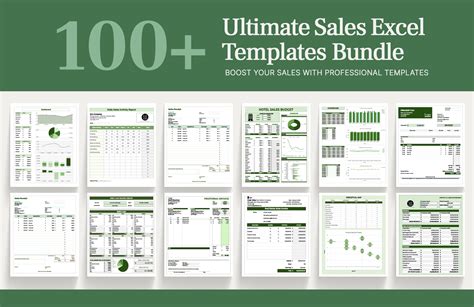
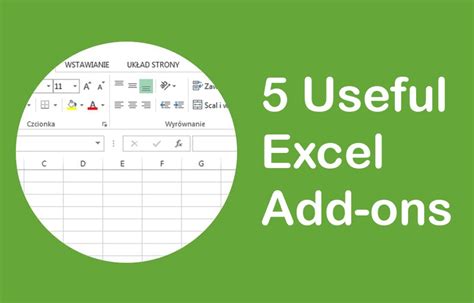
We hope this article has helped you learn how to delete odd rows in Excel quickly and easily. Whether you use the filter function, a formula with IF and ROW functions, a VBA macro, or Power Query, you can now efficiently manage your data and reduce tedious manual labor. If you have any questions or need further assistance, please don't hesitate to comment below.
