Deleting rows in Excel can be a tedious task, especially when dealing with large datasets. However, there are several ways to delete rows in Excel based on cell value, making the process easier and more efficient.
Why Delete Rows in Excel?
Before we dive into the methods, let's understand why deleting rows in Excel is important. Deleting unnecessary rows can help:
- Improve data analysis and visualization
- Reduce file size and improve performance
- Enhance data quality and accuracy
- Simplify data management and maintenance
Method 1: Using the Filter Function
One of the easiest ways to delete rows in Excel based on cell value is by using the Filter function.
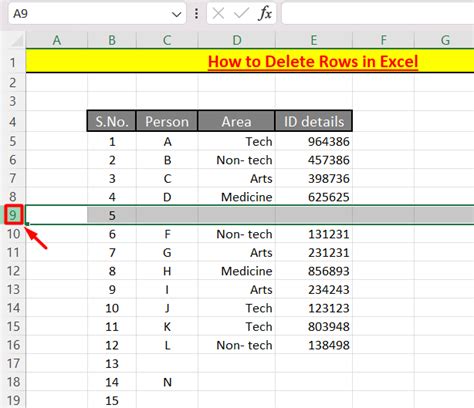
To use the Filter function, follow these steps:
- Select the entire dataset, including headers.
- Go to the "Data" tab in the ribbon.
- Click on "Filter" in the Data Tools group.
- Click on the filter icon in the column header where you want to filter.
- Select "Custom" from the drop-down menu.
- In the Custom AutoFilter dialog box, select "Equals" and enter the value you want to filter out.
- Click "OK" to apply the filter.
- Select the filtered rows by pressing "Ctrl+A" or by selecting the entire range.
- Right-click and select "Delete Row" to delete the rows.
Method 2: Using Conditional Formatting
Conditional formatting can also be used to delete rows in Excel based on cell value.
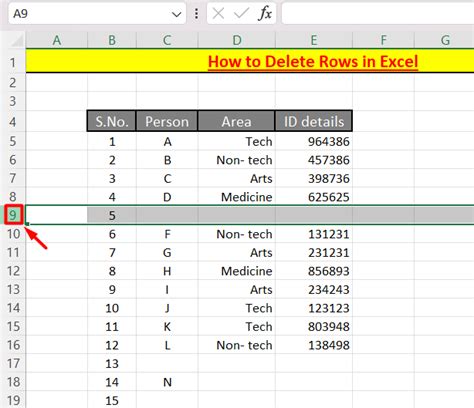
To use conditional formatting, follow these steps:
- Select the entire dataset, including headers.
- Go to the "Home" tab in the ribbon.
- Click on "Conditional Formatting" in the Styles group.
- Select "New Rule" from the drop-down menu.
- In the New Formatting Rule dialog box, select "Use a formula to determine which cells to format".
- Enter the formula
=A1="value"(replace "value" with the value you want to filter out). - Click "Format" to select the formatting options.
- Click "OK" to apply the rule.
- Select the formatted rows by pressing "Ctrl+A" or by selecting the entire range.
- Right-click and select "Delete Row" to delete the rows.
Method 3: Using VBA Macro
For more advanced users, you can use a VBA macro to delete rows in Excel based on cell value.
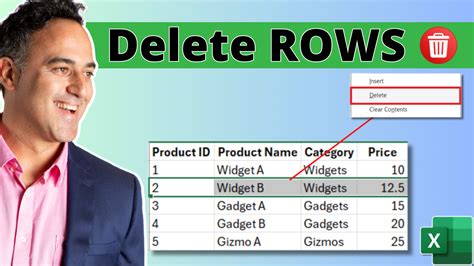
To use a VBA macro, follow these steps:
- Open the Visual Basic Editor by pressing "Alt+F11" or by navigating to Developer > Visual Basic.
- In the Visual Basic Editor, go to "Insert" > "Module" to create a new module.
- Paste the following code:
Sub DeleteRows() Dim rng As Range Set rng = Range("A:A") rng.AutoFilter Field:=1, Criteria1:="value" rng.SpecialCells(xlCellTypeVisible).EntireRow.Delete End Sub - Replace "value" with the value you want to filter out.
- Click "Run" or press "F5" to execute the macro.
- The macro will delete the rows that match the specified value.
Tips and Variations
- To delete rows based on multiple criteria, use the "AND" or "OR" operators in the formula.
- To delete rows based on a range of values, use the ">= " or "<=" operators in the formula.
- To delete rows based on a specific format, use the "Format" option in the conditional formatting dialog box.
- To delete rows based on a specific value in a specific column, use the "Column" option in the filter dialog box.
Delete Rows in Excel Gallery
Delete Rows in Excel Image Gallery
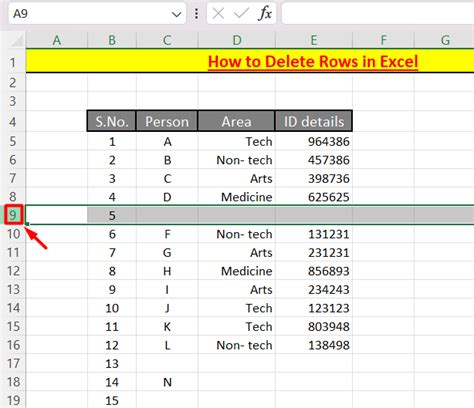
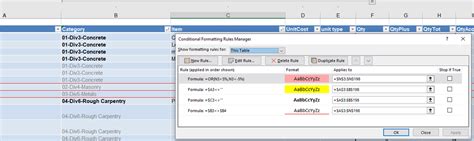
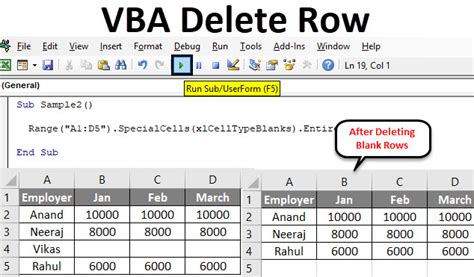
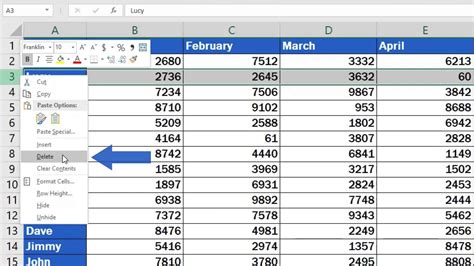
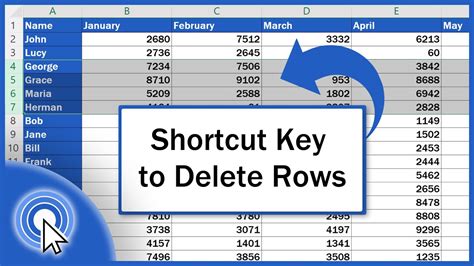
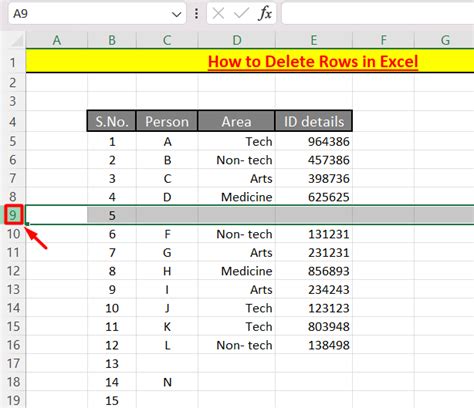
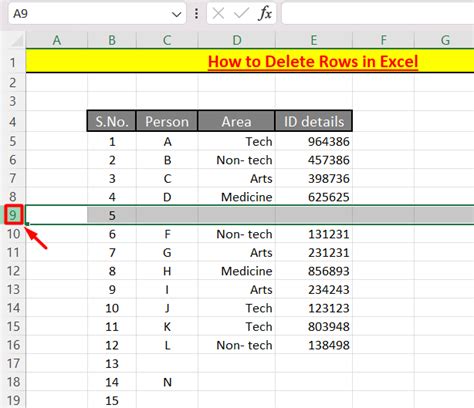
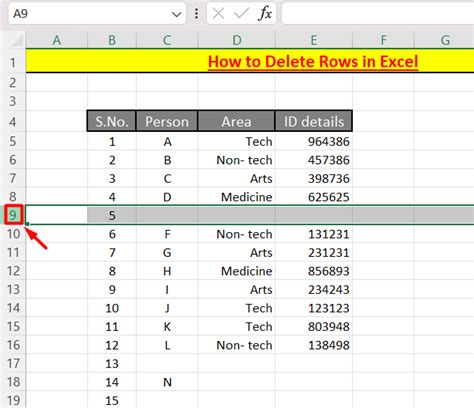
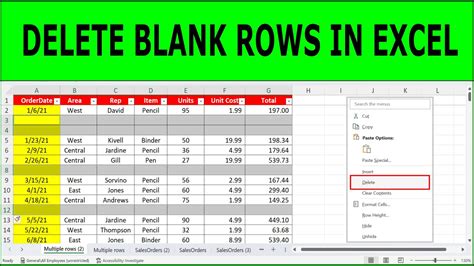
Frequently Asked Questions
Q: How do I delete rows in Excel without affecting the formulas? A: To delete rows in Excel without affecting the formulas, use the "Delete Row" option instead of "Cut" or "Copy" and "Paste".
Q: Can I delete rows in Excel based on multiple criteria? A: Yes, you can delete rows in Excel based on multiple criteria by using the "AND" or "OR" operators in the formula.
Q: How do I delete rows in Excel based on a specific format? A: To delete rows in Excel based on a specific format, use the "Format" option in the conditional formatting dialog box.
Conclusion
Deleting rows in Excel based on cell value can be a tedious task, but with the right methods and techniques, it can be made easier and more efficient. By using the Filter function, conditional formatting, or VBA macro, you can delete rows in Excel quickly and accurately. Remember to use the tips and variations to customize the methods to your specific needs.
