Excel is a powerful tool for data management and analysis, but working with large datasets can be overwhelming, especially when dealing with unnecessary rows. Whether you're trying to clean up a spreadsheet for better organization, improve performance, or simply focus on relevant data, deleting unnecessary rows is a crucial step. In this article, we'll explore five effective ways to delete unnecessary rows in Excel, making your data management tasks more efficient.
Understanding the Importance of Data Cleaning

Data cleaning is a critical process in data analysis. It involves identifying and correcting or removing inaccurate, incomplete, or irrelevant data points. When it comes to Excel, deleting unnecessary rows is a key part of this process. By removing rows that don't add value to your analysis or are simply errors, you can improve the integrity of your data, reduce the risk of errors in calculations, and make your data easier to analyze.
Why Delete Unnecessary Rows?
Deleting unnecessary rows in Excel is beneficial for several reasons:
- Improved Data Integrity: Reduces errors and inconsistencies in your data.
- Enhanced Performance: Large datasets can slow down Excel. Removing unnecessary data improves performance.
- Simplified Analysis: Focuses your analysis on relevant data, making it easier to draw meaningful insights.
Method 1: Manual Selection and Deletion
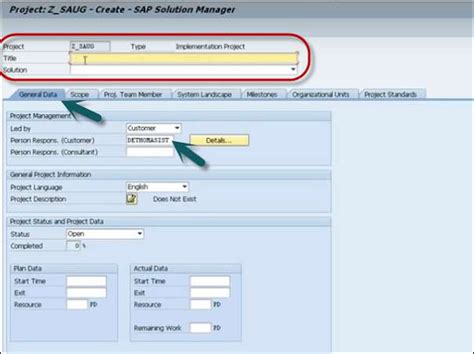
For small datasets or when precision is key, manually selecting and deleting rows might be the best approach. Here's how:
- Select the Row: Click on the row number to select the entire row you wish to delete.
- Use Shortcut Keys: Press
Ctrl + -(minus sign) to delete the selected row(s).
Method 2: Using Filters to Identify and Delete

Excel's filter feature allows you to quickly identify and select rows based on specific criteria, making it easier to delete unnecessary data.
- Apply Filters: Select your data range, go to the "Data" tab, and click on "Filter".
- Set Criteria: Use the filter drop-downs to set criteria that identify the rows you want to delete.
- Select and Delete: Once filtered, select the visible rows, right-click, and choose "Delete Row".
Method 3: Using Conditional Formatting and Delete
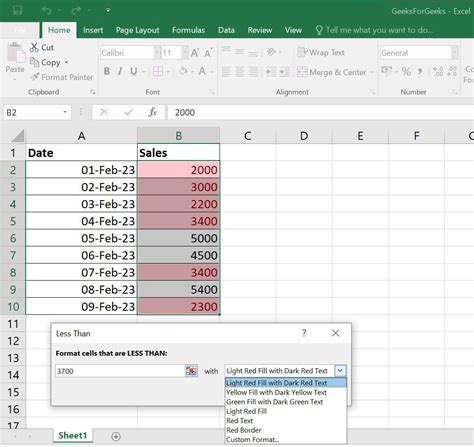
Conditional formatting can help highlight rows that meet specific conditions, making them easier to identify and delete.
- Apply Conditional Formatting: Select your data, go to the "Home" tab, and choose "Conditional Formatting".
- Set Rule: Create a rule that highlights rows you want to delete.
- Select Highlighted Rows: Press
Ctrl + Ato select all, thenCtrl + -to delete the highlighted rows.
Method 4: Using VBA Macros for Automated Deletion
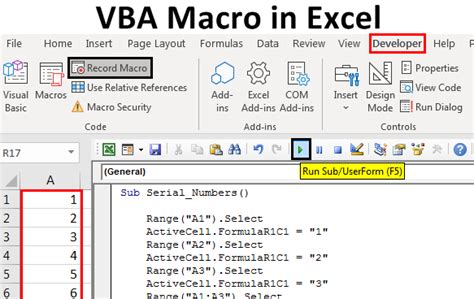
For frequent or complex deletion tasks, creating a VBA macro can automate the process.
- Open VBA Editor: Press
Alt + F11or navigate to the "Developer" tab and click "Visual Basic". - Create Macro: Write a script that selects and deletes rows based on your criteria.
- Run Macro: Save and run your macro to automate the deletion process.
Method 5: Using Power Query for Dynamic Deletion
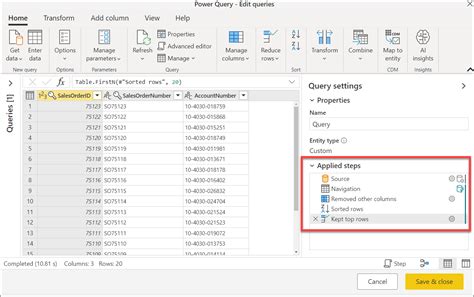
Power Query is a powerful tool in Excel that allows for dynamic data manipulation, including the deletion of unnecessary rows.
- Load Data into Power Query: Select your data and go to the "Data" tab, click "From Table/Range".
- Apply Filter: In the Power Query Editor, use the filter options to dynamically select rows to delete.
- Load Data: Click "Close & Load" to apply changes back to your Excel sheet.
Excel Data Cleaning Gallery
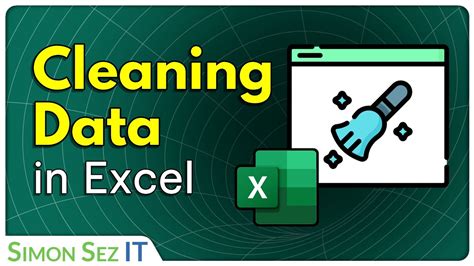
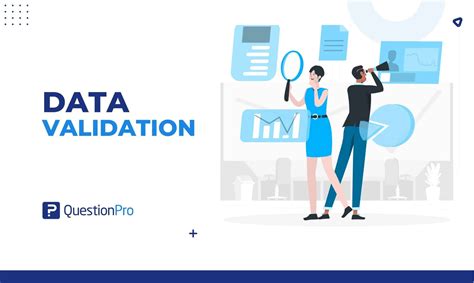
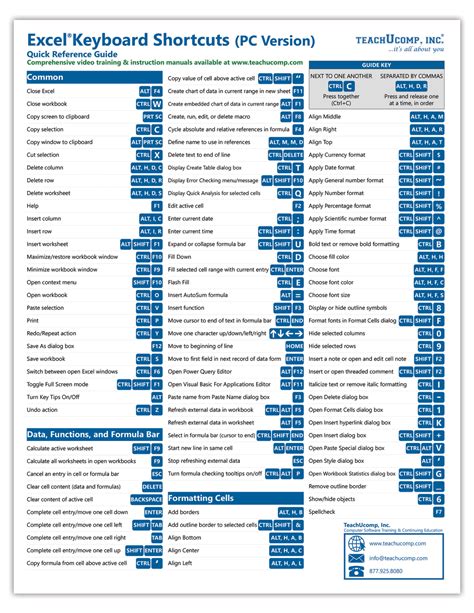
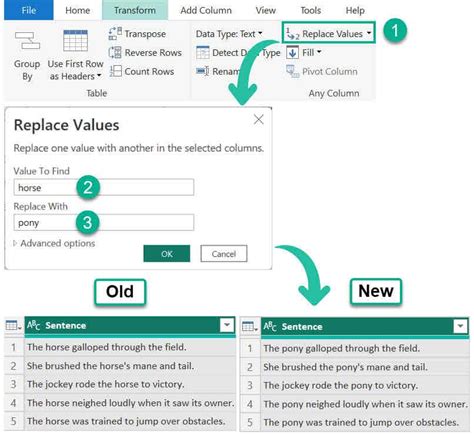
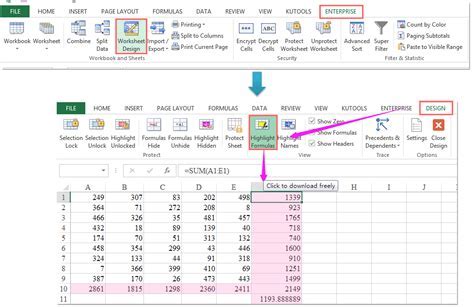
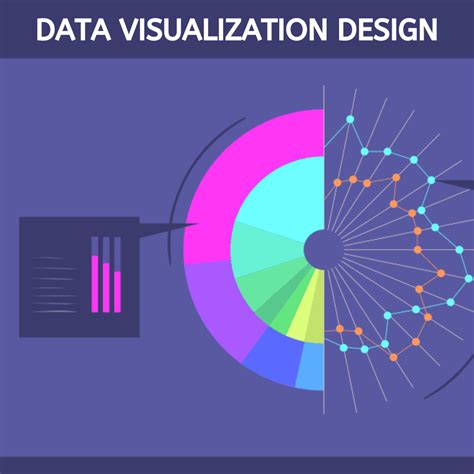
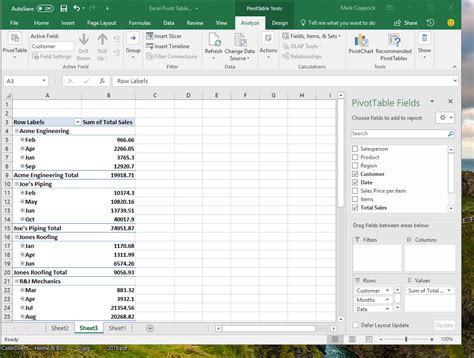
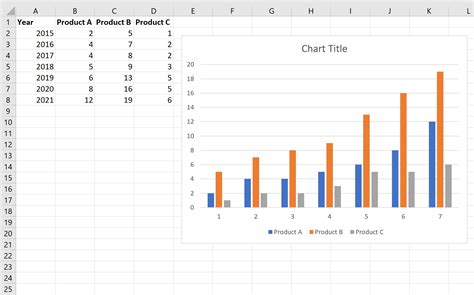
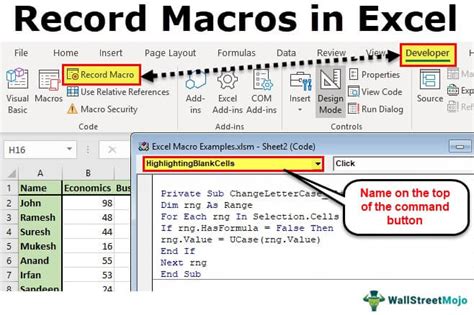
In conclusion, managing and analyzing data effectively in Excel requires the ability to delete unnecessary rows efficiently. Whether you choose to use manual selection, filters, conditional formatting, VBA macros, or Power Query, understanding these methods can significantly improve your data management skills. By applying these techniques, you can enhance data integrity, simplify your analysis, and make the most out of Excel's powerful features. So, take a step towards cleaner, more manageable data today!
