Managing data in Excel can be a daunting task, especially when dealing with checkboxes. Checkboxes are a great way to visually represent binary data, such as yes or no, true or false, or on or off. However, deleting them can be a bit tricky. In this article, we will explore the different methods to delete checkboxes in Excel, making it easy for you to manage your data.
Understanding Checkboxes in Excel
Before we dive into deleting checkboxes, let's first understand how they work in Excel. Checkboxes are a type of form control that can be added to a worksheet. They allow users to select or deselect an option by clicking on the checkbox. Checkboxes can be linked to a cell, which means that when a checkbox is selected or deselected, the linked cell will display a value, usually a 1 or 0.
Method 1: Deleting Checkboxes One by One
The most straightforward way to delete a checkbox in Excel is to select it and press the delete key. To do this:
- Select the checkbox you want to delete by clicking on it.
- Press the delete key on your keyboard.
This method is simple, but it can be time-consuming if you have multiple checkboxes to delete.
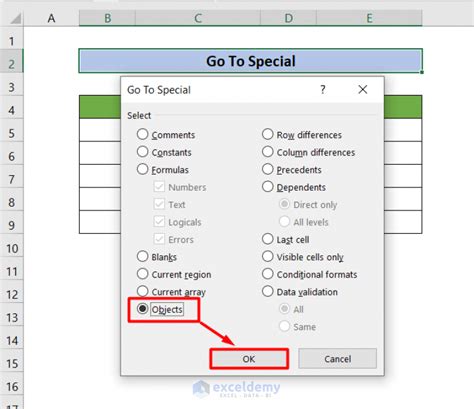
Method 2: Deleting Multiple Checkboxes at Once
If you have multiple checkboxes to delete, you can use the following method:
- Select all the checkboxes you want to delete by holding down the Ctrl key and clicking on each checkbox.
- Right-click on any of the selected checkboxes and select "Delete" from the context menu.
This method is faster than deleting checkboxes one by one, but it still requires you to select each checkbox individually.
Method 3: Deleting Checkboxes Using VBA
If you have a large number of checkboxes to delete, you can use VBA (Visual Basic for Applications) to automate the process. To do this:
- Open the Visual Basic Editor by pressing Alt + F11 or by navigating to Developer > Visual Basic.
- In the Visual Basic Editor, click on "Insert" > "Module" to insert a new module.
- Paste the following code into the module:
Sub DeleteCheckboxes()
Dim cb As CheckBox
For Each cb In ActiveSheet.CheckBoxes
cb.Delete
Next cb
End Sub
- Click on "Run" > "Run Sub/UserForm" to run the code.
This method will delete all checkboxes on the active worksheet.
Method 4: Deleting Checkboxes Using a Macro
If you don't want to use VBA, you can create a macro to delete checkboxes. To do this:
- Open the Macro dialog box by navigating to Developer > Macros.
- Click on "Create" to create a new macro.
- Give the macro a name, such as "DeleteCheckboxes".
- Click on "Create" to create the macro.
- In the macro, paste the following code:
Sub DeleteCheckboxes()
Dim cb As CheckBox
For Each cb In ActiveSheet.CheckBoxes
cb.Delete
Next cb
End Sub
- Click on "Save" to save the macro.
To run the macro, simply select the worksheet that contains the checkboxes and click on "Developer" > "Macros" > "DeleteCheckboxes".
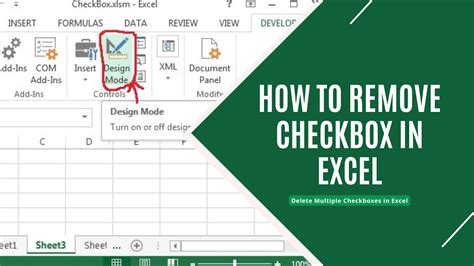
Method 5: Deleting Checkboxes Using a Add-in
There are several add-ins available that can help you delete checkboxes in Excel. One popular add-in is the "Excel Utilities" add-in. To use this add-in:
- Download and install the "Excel Utilities" add-in.
- Open the worksheet that contains the checkboxes.
- Click on the "Excel Utilities" tab.
- Click on the "Delete Checkboxes" button.
This method is easy to use and doesn't require any programming knowledge.
Gallery of Delete Checkboxes in Excel
Delete Checkboxes in Excel Image Gallery
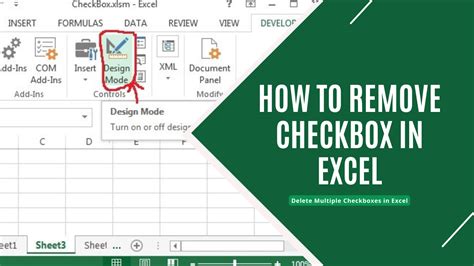
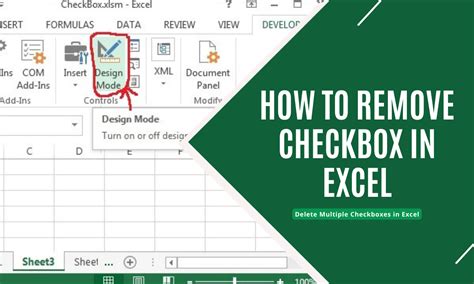
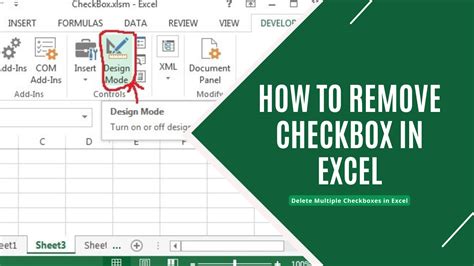
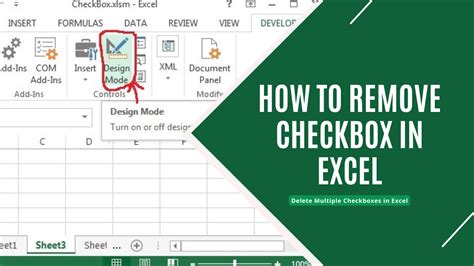
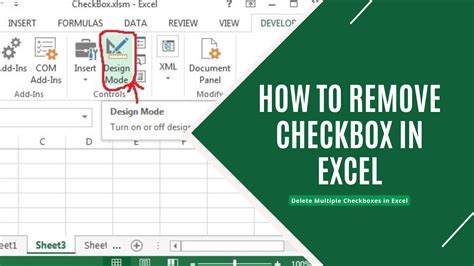
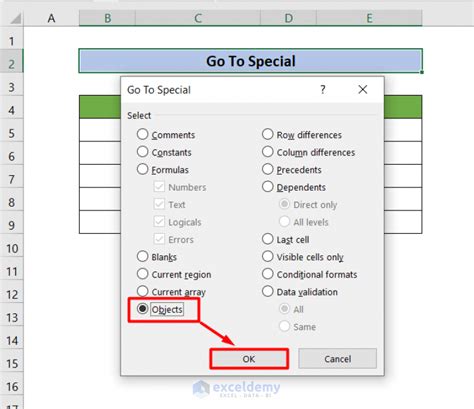
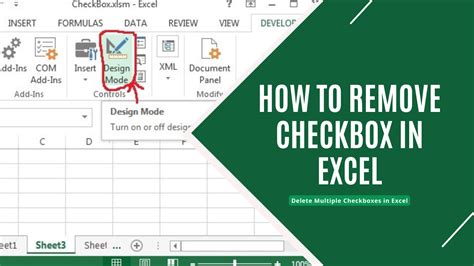
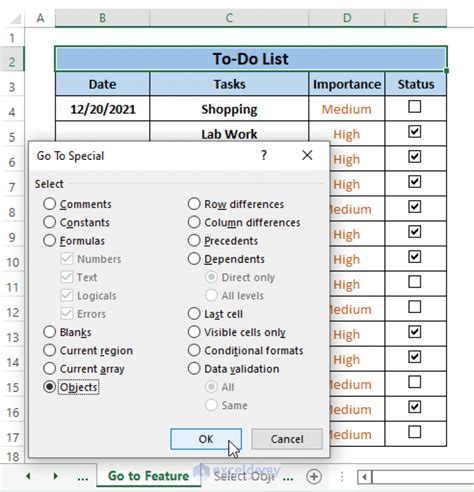
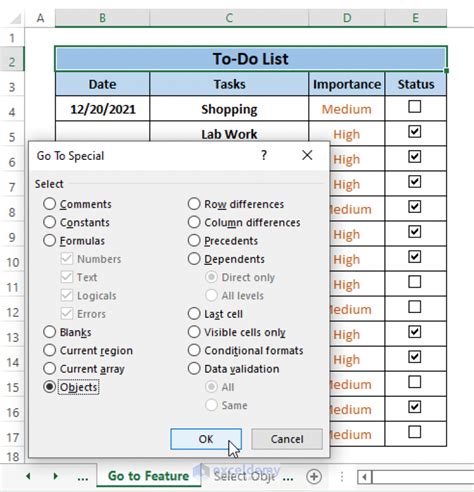
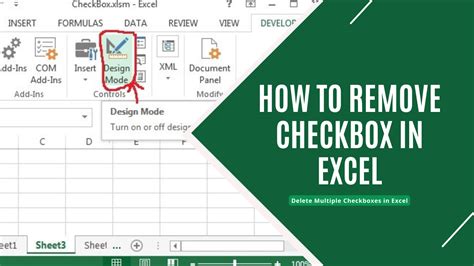
Conclusion
Deleting checkboxes in Excel can be a bit tricky, but there are several methods that can help you do it easily. Whether you prefer to delete checkboxes one by one, use VBA, or use a macro, there's a method that suits your needs. By following the steps outlined in this article, you can delete checkboxes in Excel with ease and improve your productivity.
We hope this article has been helpful in teaching you how to delete checkboxes in Excel. If you have any questions or need further assistance, please don't hesitate to ask. Happy Excel-ing!
