Deleting empty rows in Excel can be a tedious task, especially when dealing with large datasets. Empty rows can make your spreadsheet look cluttered and disorganized, and can also affect the accuracy of calculations and data analysis. In this article, we will explore five ways to delete empty rows in Excel, making your data management tasks easier and more efficient.
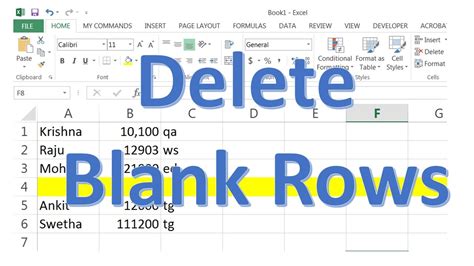
Method 1: Using the "Go To Special" Feature
One of the quickest ways to delete empty rows in Excel is by using the "Go To Special" feature. This feature allows you to select specific cells or rows that meet certain criteria, such as blank cells or rows.
To use the "Go To Special" feature, follow these steps:
- Select the range of cells that you want to delete empty rows from.
- Go to the "Home" tab in the Excel ribbon.
- Click on the "Find & Select" button in the "Editing" group.
- Select "Go To Special" from the drop-down menu.
- In the "Go To Special" dialog box, select "Blanks" and click "OK".
- Excel will select all blank cells in the range.
- Right-click on the selected cells and choose "Delete Row" to delete the empty rows.
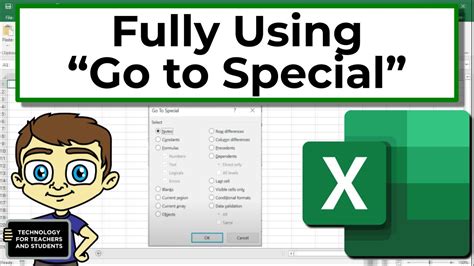
Method 2: Using the "Filter" Feature
Another way to delete empty rows in Excel is by using the "Filter" feature. This feature allows you to filter out blank rows and select only the rows with data.
To use the "Filter" feature, follow these steps:
- Select the range of cells that you want to delete empty rows from.
- Go to the "Data" tab in the Excel ribbon.
- Click on the "Filter" button in the "Data Tools" group.
- Select "Filter by Color" and then select "No Fill" to filter out blank rows.
- Excel will display only the rows with data.
- Select the entire range of cells, including the header row.
- Right-click on the selected cells and choose "Delete Row" to delete the empty rows.
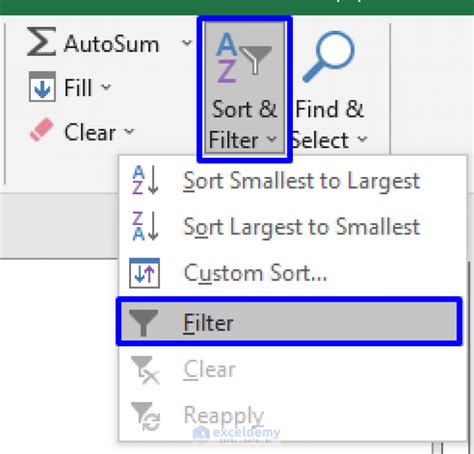
Method 3: Using VBA Macro
If you need to delete empty rows in a large dataset, using a VBA macro can be a more efficient solution. A VBA macro is a set of instructions that can be executed automatically to perform a specific task.
To create a VBA macro to delete empty rows, follow these steps:
- Open the Visual Basic Editor by pressing "Alt + F11" or by navigating to "Developer" tab and clicking on "Visual Basic".
- In the Visual Basic Editor, click on "Insert" and then select "Module" to create a new module.
- Paste the following code in the module:
Sub DeleteEmptyRows()
Dim ws As Worksheet
Set ws = ThisWorkbook.ActiveSheet
With ws
.AutoFilterMode = False
.Range("A1").AutoFilter Field:=1, Criteria1:="<>"
.AutoFilter.Range.Offset(1).SpecialCells(xlCellTypeVisible).EntireRow.Delete
End With
End Sub
- Click on "Run" or press "F5" to execute the macro.
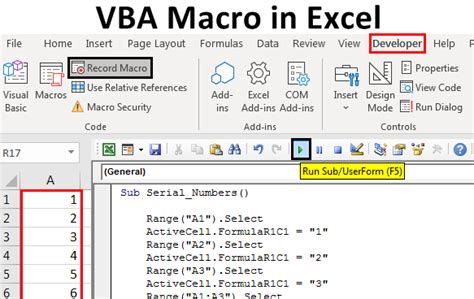
Method 4: Using Power Query
Power Query is a powerful data manipulation tool in Excel that allows you to clean and transform data with ease. One of the features of Power Query is the ability to remove blank rows.
To use Power Query to delete empty rows, follow these steps:
- Select the range of cells that you want to delete empty rows from.
- Go to the "Data" tab in the Excel ribbon.
- Click on the "New Query" button in the "Get & Transform Data" group.
- Select "From Table/Range" and then select the range of cells.
- In the Power Query Editor, click on the "Remove Rows" button in the "Home" tab.
- Select "Remove Blank Rows" to remove all blank rows.
- Click on "Close & Load" to load the data back into the worksheet.
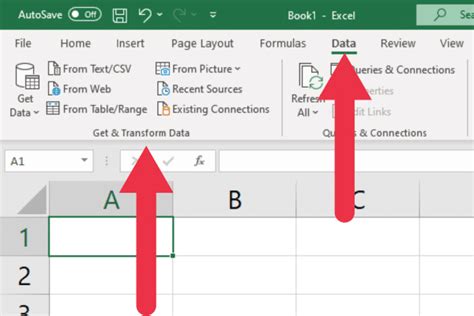
Method 5: Using Conditional Formatting
Conditional formatting is a feature in Excel that allows you to highlight cells based on specific conditions. One of the conditions you can use is to highlight blank rows.
To use conditional formatting to delete empty rows, follow these steps:
- Select the range of cells that you want to delete empty rows from.
- Go to the "Home" tab in the Excel ribbon.
- Click on the "Conditional Formatting" button in the "Styles" group.
- Select "New Rule" and then select "Use a formula to determine which cells to format".
- Enter the formula
=ISBLANK(A1)to highlight blank rows. - Click on "Format" and select a color to highlight the blank rows.
- Click on "OK" to apply the formatting.
- Select the entire range of cells, including the header row.
- Right-click on the selected cells and choose "Delete Row" to delete the empty rows.
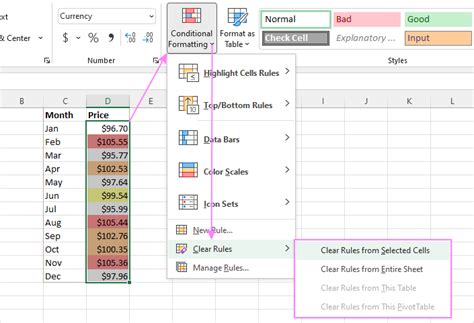
Excel Delete Empty Rows Image Gallery
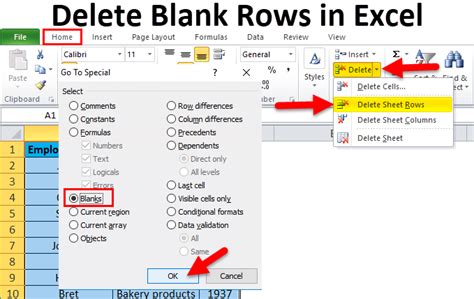
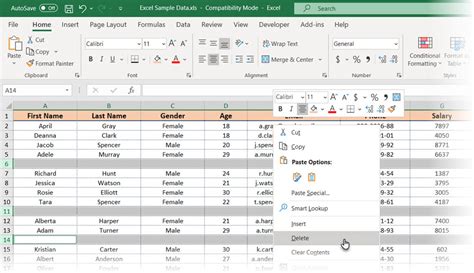
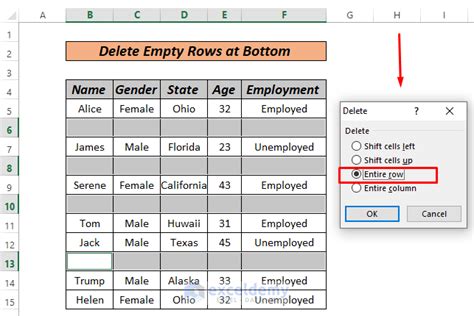
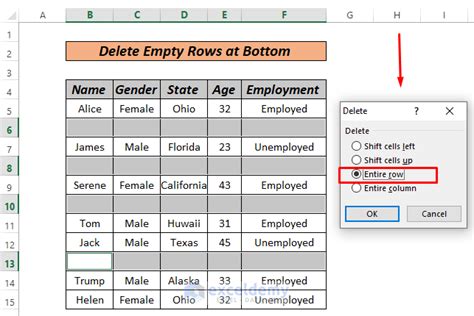
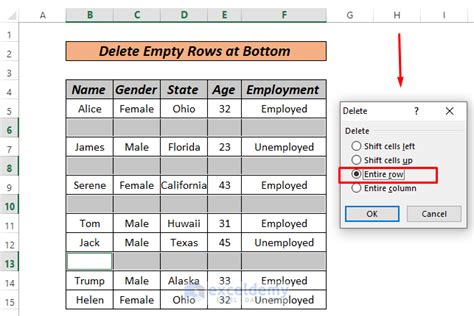
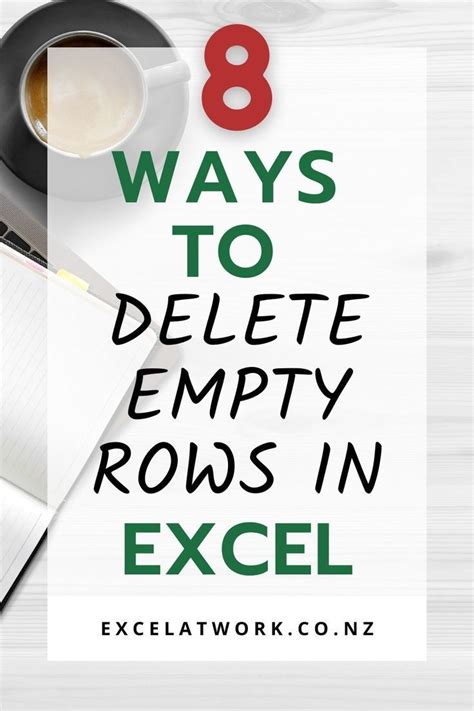
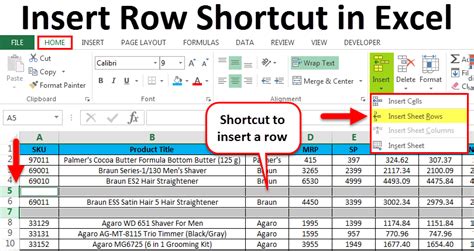
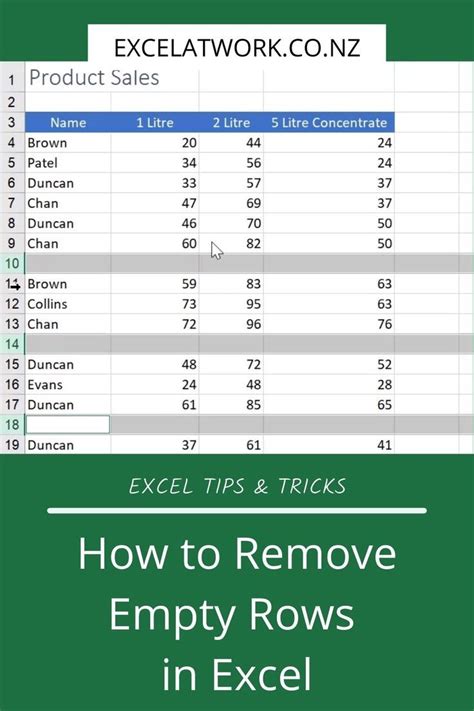
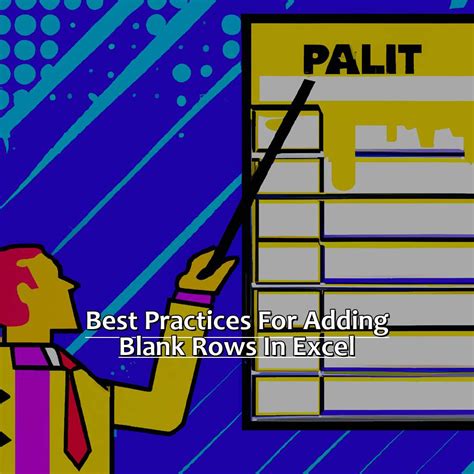
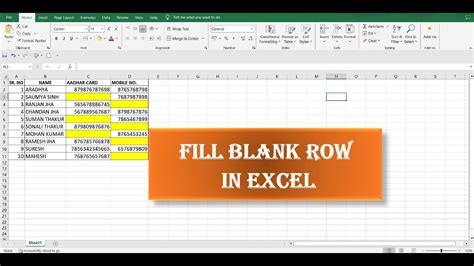
Now that you have learned the different methods for deleting empty rows in Excel, you can apply these techniques to your own spreadsheets and make your data management tasks more efficient. Whether you prefer using the "Go To Special" feature, the "Filter" feature, VBA macro, Power Query, or conditional formatting, there is a method that suits your needs.
