Intro
Master budgeting with Google Sheets! Learn 7 ways to create a department budget template, streamlining financial planning and management. Discover how to track expenses, allocate resources, and forecast revenue with ease. Get expert tips on budgeting templates, financial modeling, and data visualization to optimize your departments financial performance.
Creating a department budget template in Google Sheets is an essential step in managing your team's finances effectively. A well-designed budget template helps you track income and expenses, make informed decisions, and ensure that your department stays within its allocated budget. In this article, we will explore seven ways to create a department budget template in Google Sheets.
Understanding the Importance of a Department Budget Template
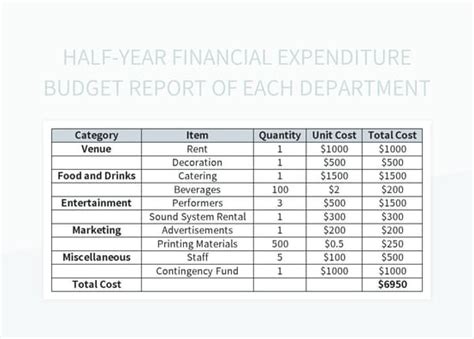
A department budget template is a critical tool for financial management. It helps you to:
- Track income and expenses
- Identify areas of cost savings
- Make informed decisions about resource allocation
- Ensure that your department stays within its allocated budget
Method 1: Using Google Sheets Templates
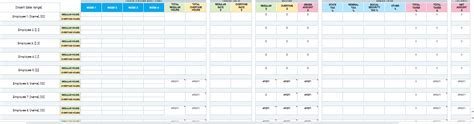
Google Sheets offers a range of pre-built templates that you can use to create a department budget template. To access these templates, follow these steps:
- Open Google Sheets and click on the "Template" button
- Search for "budget" or "financial" templates
- Select a template that meets your needs and click on "Use this template"
Customizing the Template
Once you have selected a template, you can customize it to meet your department's specific needs. You can add or remove columns, rows, and formulas to create a template that works for you.
Method 2: Creating a Template from Scratch
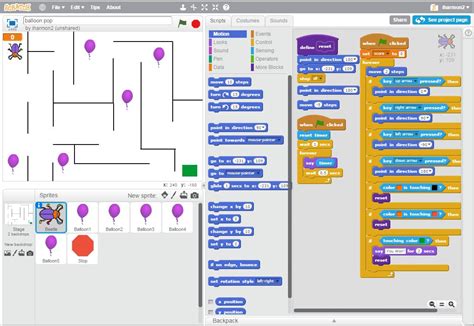
If you prefer to create a template from scratch, you can start by setting up a new Google Sheet. Follow these steps:
- Create a new Google Sheet and give it a title
- Set up columns for income and expenses
- Create formulas to calculate totals and percentages
Adding Formulas and Functions
To make your template more dynamic, you can add formulas and functions. For example, you can use the SUM function to calculate totals and the IF function to create conditional statements.
Method 3: Using Budgeting Software

There are many budgeting software programs available that can help you create a department budget template. Some popular options include:
- Mint
- Personal Capital
- YNAB (You Need a Budget)
Integrating with Google Sheets
Many budgeting software programs integrate with Google Sheets, making it easy to import and export data. This can be a convenient option if you want to use a specialized budgeting tool but still want to store your data in Google Sheets.
Method 4: Using a Budgeting Add-on
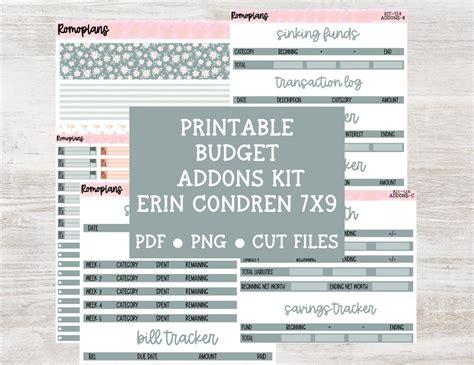
Google Sheets has a range of add-ons that can help you create a department budget template. Some popular options include:
- Budgeting Template
- Financial Planning Template
- Expense Tracker
Installing the Add-on
To install a budgeting add-on, follow these steps:
- Open Google Sheets and click on the "Add-ons" menu
- Search for "budgeting" or "financial" add-ons
- Select an add-on and click on "Install"
Method 5: Using a Template Gallery

Google Sheets has a template gallery that offers a range of pre-built templates. To access the template gallery, follow these steps:
- Open Google Sheets and click on the "Template" button
- Browse the template gallery and select a budgeting template
Customizing the Template
Once you have selected a template, you can customize it to meet your department's specific needs. You can add or remove columns, rows, and formulas to create a template that works for you.
Method 6: Using a Budgeting Template from Microsoft Excel
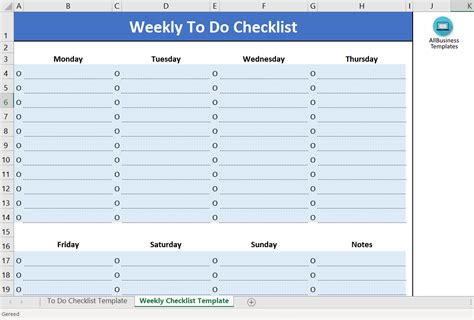
If you have a budgeting template from Microsoft Excel, you can import it into Google Sheets. To do this, follow these steps:
- Open Google Sheets and click on the "File" menu
- Select "Import" and then "Upload"
- Upload your Microsoft Excel template
Converting the Template
Once you have uploaded your template, you may need to convert it to a Google Sheets format. To do this, follow these steps:
- Open your uploaded template and click on the "File" menu
- Select "Convert to Google Sheets"
Method 7: Using a Budgeting Template from a Third-Party Provider
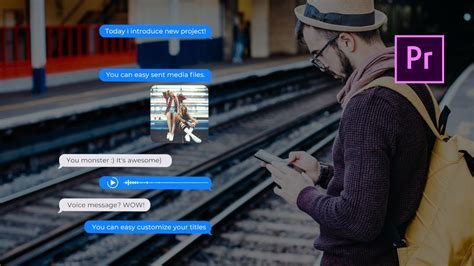
There are many third-party providers that offer budgeting templates for Google Sheets. Some popular options include:
- Vertex42
- Budgeting Templates
- Financial Templates
Downloading the Template
To download a budgeting template from a third-party provider, follow these steps:
- Visit the provider's website and search for "Google Sheets budgeting template"
- Download the template and save it to your computer
- Upload the template to Google Sheets
Department Budget Template Gallery
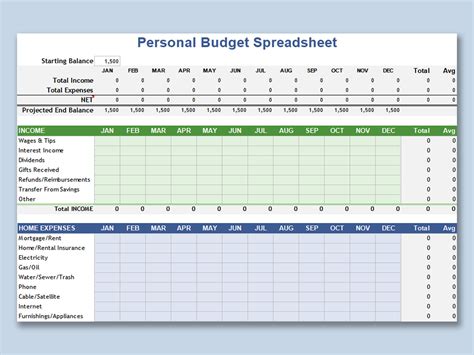
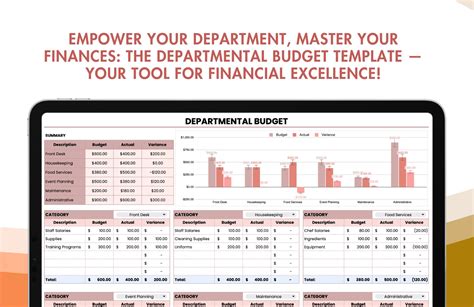
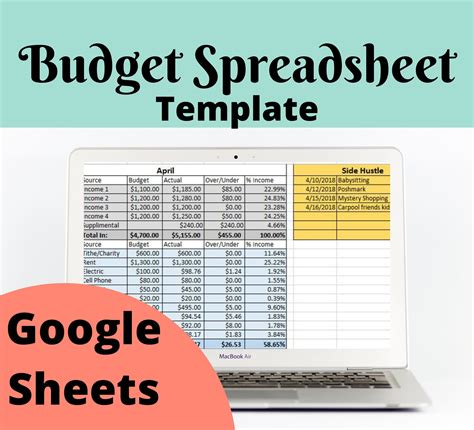
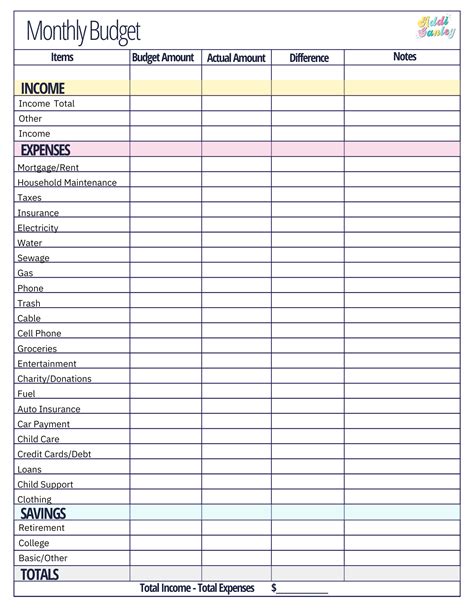
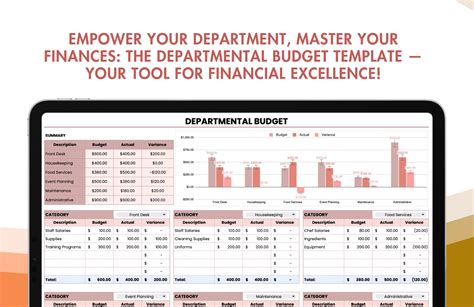
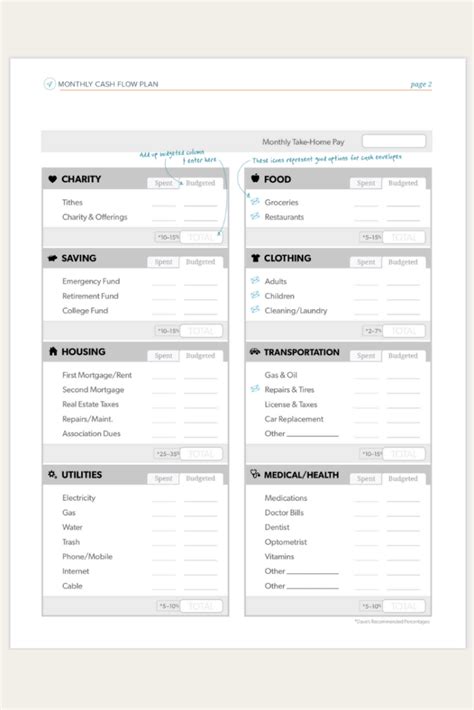
We hope this article has provided you with a comprehensive guide to creating a department budget template in Google Sheets. Whether you choose to use a pre-built template or create one from scratch, the key is to find a solution that works for your team. Remember to customize your template to meet your department's specific needs, and don't hesitate to seek help if you need it. Happy budgeting!
