Dependent drop-down lists in Excel are a powerful tool that can help you create dynamic and interactive spreadsheets. They allow you to create a list of options that change based on the selection made in another list. This can be particularly useful when you need to collect data that has multiple categories or subcategories.
For example, imagine you are creating a spreadsheet to track customer orders. You could create a dependent drop-down list that shows a list of products based on the category selected by the user. This would make it easier for users to navigate the spreadsheet and ensure that they select a valid product.
In this article, we will explore five different ways to create dependent drop-down lists in Excel.
Method 1: Using Data Validation
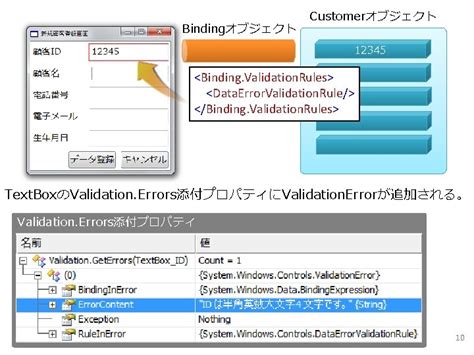
One of the simplest ways to create a dependent drop-down list in Excel is by using data validation. Here's how you can do it:
- Select the cell where you want to create the dependent drop-down list.
- Go to the Data tab in the ribbon and click on Data Validation.
- In the Data Validation dialog box, select "List" from the Allow dropdown menu.
- In the Source field, enter the range of cells that contains the list of options.
- Click on the "OK" button to create the drop-down list.
To make the drop-down list dependent on another list, you need to use a named range or a reference to a cell that contains the category or main list. For example, if you want to create a drop-down list that shows a list of products based on the category selected in cell A1, you can use the following formula in the Source field:
=OFFSET($B$2,0,0,COUNTIF($A$2:$A$100,A1))
This formula uses the OFFSET function to create a dynamic range that changes based on the value selected in cell A1.
Creating a Named Range
To make the formula more readable and easier to maintain, you can create a named range that refers to the range of cells that contains the list of options. Here's how you can do it:
- Select the range of cells that contains the list of options.
- Go to the Formulas tab in the ribbon and click on Define Name.
- In the New Name dialog box, enter a name for the range, such as "Products".
- Click on the "OK" button to create the named range.
Once you have created a named range, you can use it in the formula to create the dependent drop-down list. For example:
=OFFSET(Products,0,0,COUNTIF($A$2:$A$100,A1))
Method 2: Using VLOOKUP and Data Validation
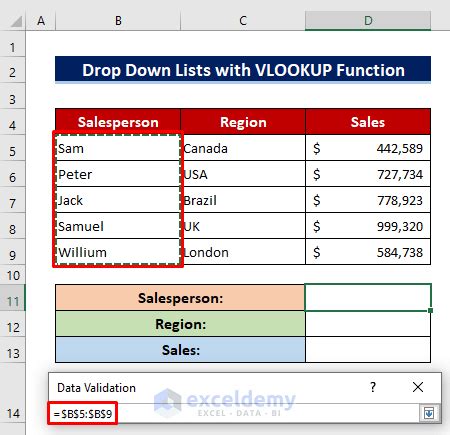
Another way to create a dependent drop-down list in Excel is by using the VLOOKUP function and data validation. Here's how you can do it:
- Create a table that contains the list of categories and products.
- Select the cell where you want to create the dependent drop-down list.
- Go to the Data tab in the ribbon and click on Data Validation.
- In the Data Validation dialog box, select "List" from the Allow dropdown menu.
- In the Source field, enter the following formula:
=VLOOKUP(A1,Table1,2,FALSE)
This formula uses the VLOOKUP function to look up the value selected in cell A1 in the first column of the table and returns the corresponding value in the second column.
- Click on the "OK" button to create the drop-down list.
Creating a Table
To use the VLOOKUP function, you need to create a table that contains the list of categories and products. Here's how you can do it:
- Select the range of cells that contains the list of categories and products.
- Go to the Insert tab in the ribbon and click on Table.
- In the Create Table dialog box, select the range of cells and click on the "OK" button.
Once you have created a table, you can use it in the formula to create the dependent drop-down list.
Method 3: Using INDEX and MATCH Functions

Another way to create a dependent drop-down list in Excel is by using the INDEX and MATCH functions. Here's how you can do it:
- Create a table that contains the list of categories and products.
- Select the cell where you want to create the dependent drop-down list.
- Go to the Data tab in the ribbon and click on Data Validation.
- In the Data Validation dialog box, select "List" from the Allow dropdown menu.
- In the Source field, enter the following formula:
=INDEX(B:B,MATCH(A1,A:A,0))
This formula uses the INDEX function to return the value in the second column of the table that corresponds to the value selected in cell A1.
- Click on the "OK" button to create the drop-down list.
Creating a Dynamic Range
To make the formula more dynamic, you can use the OFFSET function to create a dynamic range that changes based on the value selected in cell A1. Here's how you can do it:
=INDEX(OFFSET(B:B,0,0,COUNTIF(A:A,A1)),0,0)
This formula uses the OFFSET function to create a dynamic range that starts from the first cell in the second column and has a height that is equal to the number of cells that match the value selected in cell A1.
Method 4: Using Power Query
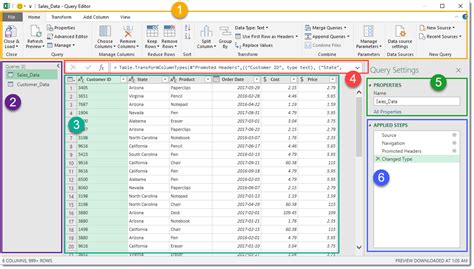
Another way to create a dependent drop-down list in Excel is by using Power Query. Here's how you can do it:
- Create a table that contains the list of categories and products.
- Go to the Data tab in the ribbon and click on New Query.
- In the Query Editor, select the table and click on the "Load" button.
- In the Power Query Editor, click on the "Add Column" button and select "Custom Column".
- In the Custom Column dialog box, enter the following formula:
=List.Distinct(List.Select(Table1[Product], each [Category] = Category))
This formula uses the List.Distinct function to return a list of unique products that correspond to the category selected in the Category column.
- Click on the "OK" button to create the custom column.
Loading the Query
To load the query, click on the "Load" button in the Power Query Editor. This will load the query into a new table in your spreadsheet.
Method 5: Using Excel Forms
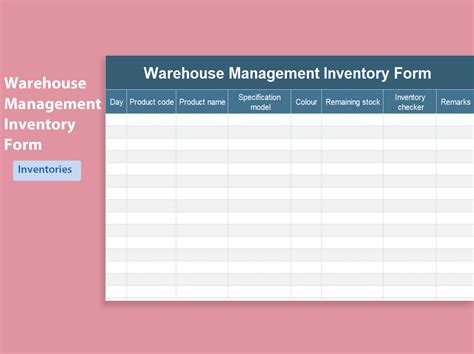
Another way to create a dependent drop-down list in Excel is by using Excel Forms. Here's how you can do it:
- Create a table that contains the list of categories and products.
- Go to the Developer tab in the ribbon and click on Insert.
- In the Controls group, click on the "Form" button.
- In the Form dialog box, select the table and click on the "OK" button.
- In the Form, click on the "Add" button and select "Drop-Down List".
- In the Drop-Down List Properties dialog box, enter the following formula:
=OFFSET($B$2,0,0,COUNTIF($A$2:$A$100,$A$1))
This formula uses the OFFSET function to create a dynamic range that changes based on the value selected in cell A1.
- Click on the "OK" button to create the drop-down list.
Creating a Dynamic Range
To make the formula more dynamic, you can use the OFFSET function to create a dynamic range that changes based on the value selected in cell A1. Here's how you can do it:
=OFFSET($B$2,0,0,COUNTIF($A$2:$A$100,$A$1))
This formula uses the OFFSET function to create a dynamic range that starts from the first cell in the second column and has a height that is equal to the number of cells that match the value selected in cell A1.
Gallery of Dependent Drop Down Lists
Dependent Drop Down Lists Image Gallery
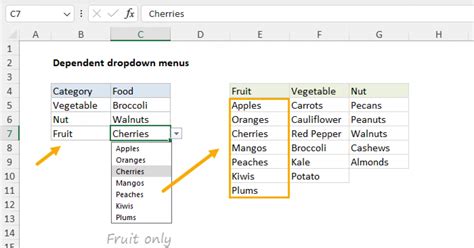
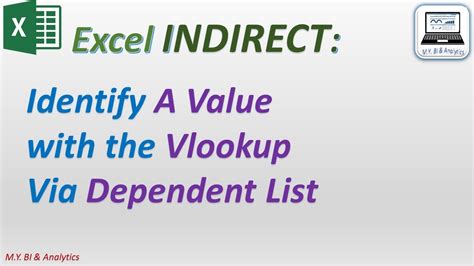
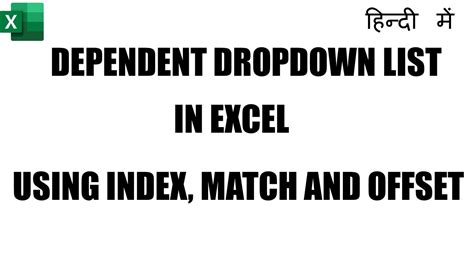
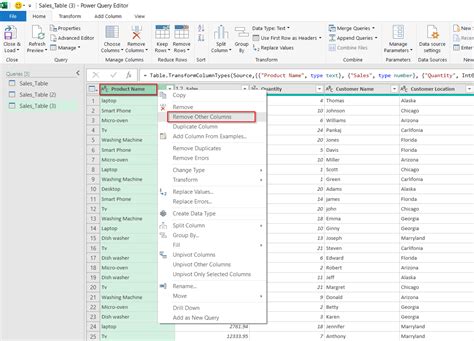
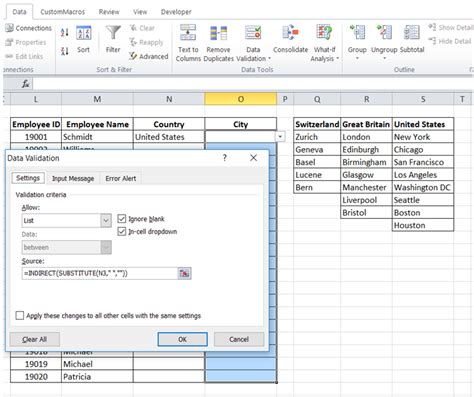
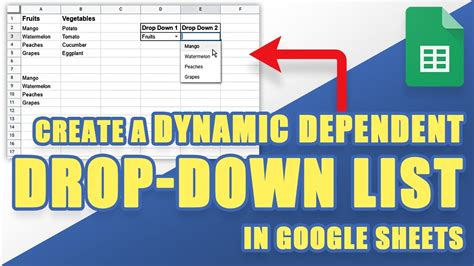
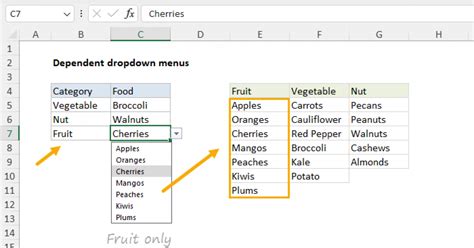
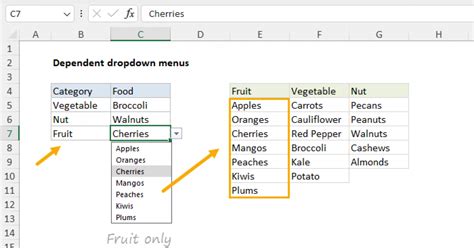

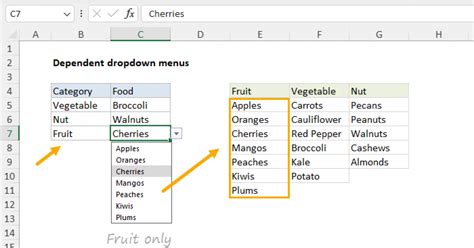
Creating dependent drop-down lists in Excel can be a bit tricky, but with the right techniques and formulas, you can create dynamic and interactive spreadsheets that make data collection and analysis easier. We hope this article has helped you learn how to create dependent drop-down lists in Excel. Do you have any questions or need further assistance? Please leave a comment below and we will be happy to help.
