Dependent dropdowns in Google Sheets can be a powerful tool for creating interactive and dynamic spreadsheets. However, setting them up can be a bit tricky. In this article, we'll break down the process of creating dependent dropdowns in Google Sheets into simple, easy-to-follow steps.
What are Dependent Dropdowns?
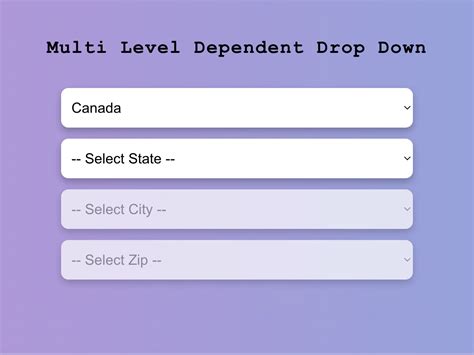
Dependent dropdowns are a type of dropdown menu where the options in one dropdown list depend on the selection made in another dropdown list. This allows you to create a hierarchical selection process, where the user is presented with a series of options that are tailored to their previous selections.
Why Use Dependent Dropdowns?
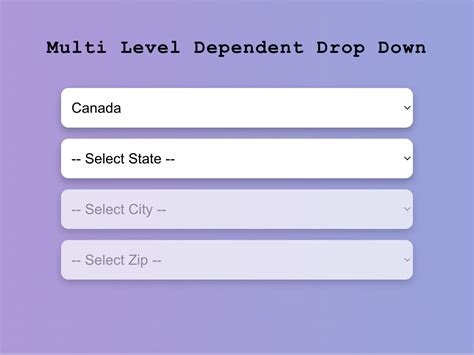
Dependent dropdowns can be useful in a variety of situations, such as:
- Creating a product configurator, where the user selects a product category and then is presented with a list of subcategories.
- Building a survey, where the user's response to one question determines the options presented in the next question.
- Developing a data entry form, where the user selects a country and then is presented with a list of cities within that country.
How to Create Dependent Dropdowns in Google Sheets
Creating dependent dropdowns in Google Sheets involves several steps:
- Create a dataset: The first step is to create a dataset that will be used to populate the dropdown lists. This dataset should include all the options that you want to include in the dropdown lists.
- Create a dropdown list: The next step is to create a dropdown list that will be used to select the first option. This can be done using the "Data Validation" feature in Google Sheets.
- Create a dependent dropdown list: Once the first dropdown list is created, you can create a dependent dropdown list that will be populated based on the selection made in the first dropdown list.
- Use a formula to populate the dependent dropdown list: The final step is to use a formula to populate the dependent dropdown list based on the selection made in the first dropdown list.
Using the INDEX and MATCH Functions
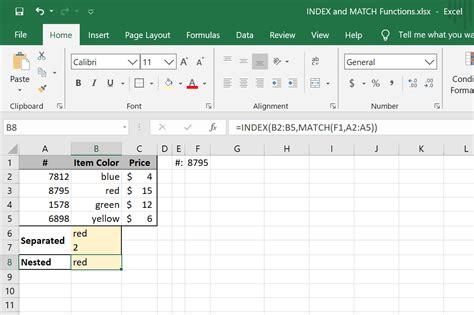
One way to populate the dependent dropdown list is to use the INDEX and MATCH functions in Google Sheets. The INDEX function returns the value at a specified position in a range, while the MATCH function returns the position of a value within a range.
The formula to use the INDEX and MATCH functions is:
=INDEX(range,MATCH(value,range,0))
Where:
- range is the range of cells that contains the options for the dependent dropdown list.
- value is the value selected in the first dropdown list.
- 0 indicates an exact match.
Using the FILTER Function
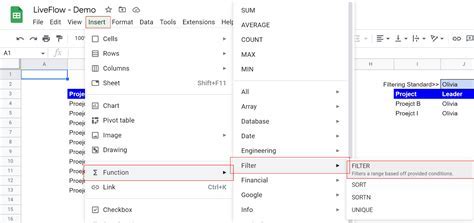
Another way to populate the dependent dropdown list is to use the FILTER function in Google Sheets. The FILTER function returns a filtered range of cells based on a specified condition.
The formula to use the FILTER function is:
=FILTER(range,condition)
Where:
- range is the range of cells that contains the options for the dependent dropdown list.
- condition is the condition that must be met for a value to be included in the filtered range.
Example of Dependent Dropdowns in Google Sheets
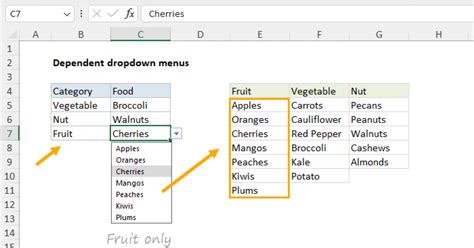
Here is an example of how to create dependent dropdowns in Google Sheets:
Suppose we have a dataset that includes a list of countries and a list of cities within each country. We want to create a dropdown list that allows the user to select a country, and then presents a list of cities within that country.
To create the dependent dropdown list, we can use the following formula:
=FILTER(cities, country=A2)
Where:
- cities is the range of cells that contains the list of cities.
- country is the range of cells that contains the list of countries.
- A2 is the cell that contains the selected country.
This formula will return a filtered range of cities that are within the selected country.
Gallery of Dependent Dropdowns Examples
Dependent Dropdowns Image Gallery
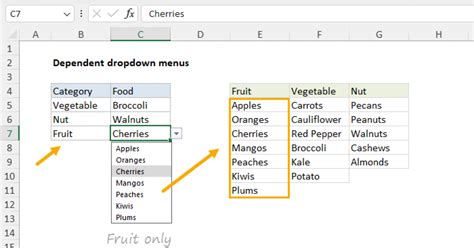
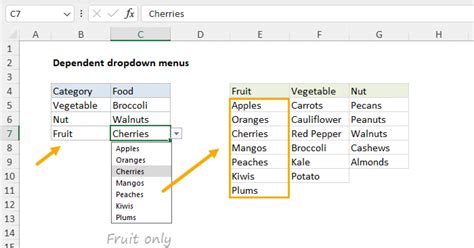
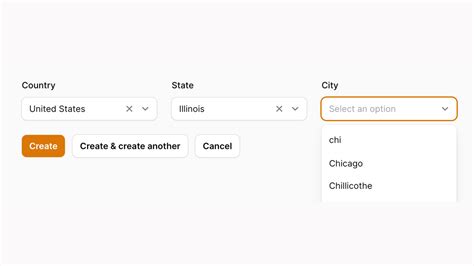
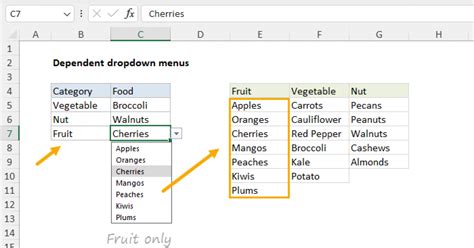
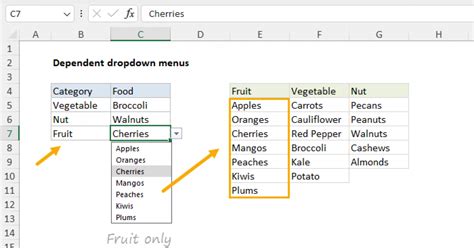
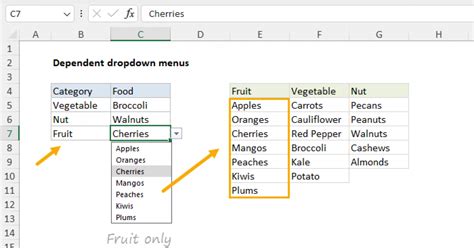
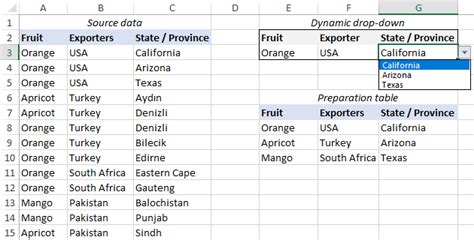
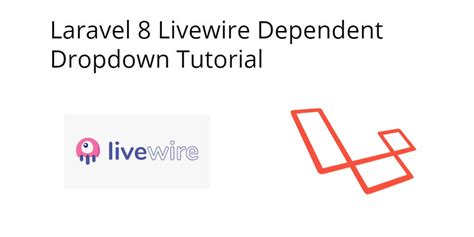
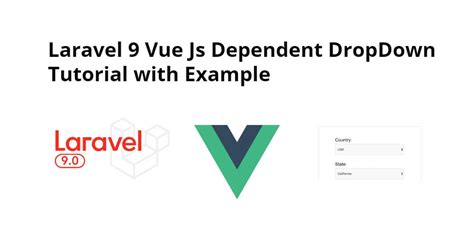
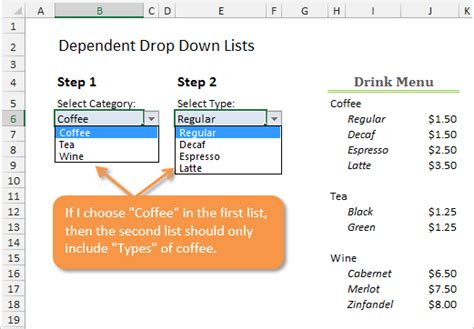
Conclusion
Creating dependent dropdowns in Google Sheets can be a powerful way to create interactive and dynamic spreadsheets. By using the INDEX and MATCH functions or the FILTER function, you can populate a dependent dropdown list based on the selection made in a previous dropdown list. We hope this article has provided you with a comprehensive guide to creating dependent dropdowns in Google Sheets.
Take Action
Try creating your own dependent dropdowns in Google Sheets using the steps outlined in this article. Experiment with different formulas and techniques to see what works best for your specific use case. If you have any questions or need further assistance, feel free to ask in the comments below.
