Intro
Master asset depreciation with our 5-step guide to creating a depreciation schedule in Excel. Learn how to calculate depreciation expense, create a schedule, and more. Say goodbye to manual calculations and hello to accurate financial reporting. Discover how to use Excel formulas, depreciation methods, and financial modeling to streamline your asset tracking.
Depreciation is a crucial aspect of accounting that helps businesses allocate the cost of tangible assets over their useful life. Creating a depreciation schedule in Excel can help you streamline this process and ensure accuracy. In this article, we'll guide you through the process of creating a depreciation schedule in Excel in 5 easy steps.
Why is Depreciation Important?
Before we dive into the steps, let's quickly discuss why depreciation is essential for businesses. Depreciation helps companies:
- Allocate the cost of assets over their useful life
- Match the cost of assets with the revenue they generate
- Reduce taxable income
- Make informed decisions about asset replacement and disposal
Step 1: Gather Asset Information
To create a depreciation schedule, you'll need to gather information about the assets you want to depreciate. This includes:
- Asset name and description
- Purchase date and cost
- Useful life (in years)
- Residual value (the value of the asset at the end of its useful life)
Create a table in Excel with the following columns:
| Asset Name | Purchase Date | Purchase Cost | Useful Life | Residual Value |
|---|
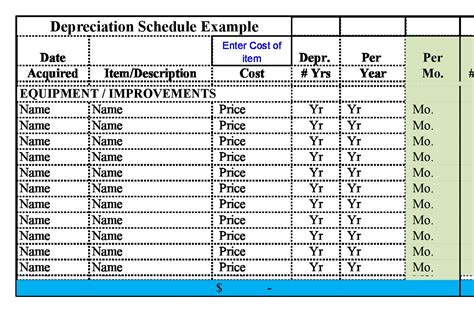
Step 2: Choose a Depreciation Method
There are several depreciation methods to choose from, including:
- Straight-Line Method (SL)
- Declining Balance Method (DB)
- Units-of-Production Method (UOP)
For this example, we'll use the Straight-Line Method. Create a new column in your table to select the depreciation method:
| Asset Name | Purchase Date | Purchase Cost | Useful Life | Residual Value | Depreciation Method |
|---|
Step 3: Calculate Annual Depreciation
Using the Straight-Line Method, calculate the annual depreciation for each asset:
Annual Depreciation = (Purchase Cost - Residual Value) / Useful Life
Create a new column to calculate the annual depreciation:
| Asset Name | Purchase Date | Purchase Cost | Useful Life | Residual Value | Depreciation Method | Annual Depreciation |
|---|
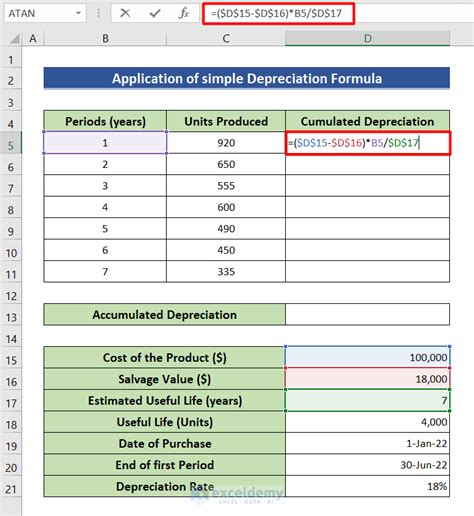
Step 4: Create a Depreciation Schedule
Create a new table to display the depreciation schedule for each asset. This table should include the following columns:
| Year | Asset Name | Beginning Balance | Depreciation Expense | Ending Balance |
|---|
Use formulas to calculate the depreciation expense and ending balance for each year:
Depreciation Expense = Annual Depreciation Ending Balance = Beginning Balance - Depreciation Expense
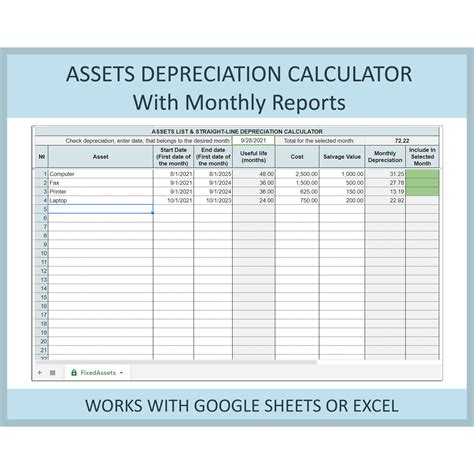
Step 5: Review and Refine
Review your depreciation schedule to ensure accuracy and make any necessary adjustments. You can refine your schedule by adding more assets, updating asset information, or using different depreciation methods.
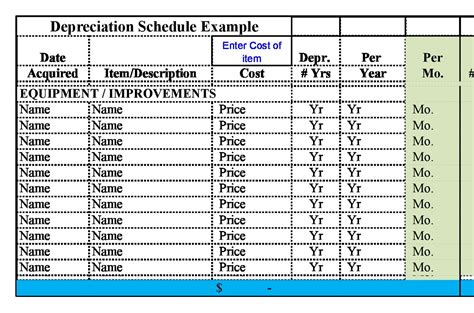
By following these 5 easy steps, you can create a depreciation schedule in Excel that helps you manage your assets and make informed decisions.
Gallery of Depreciation Schedule Excel Templates:
Depreciation Schedule Excel Templates
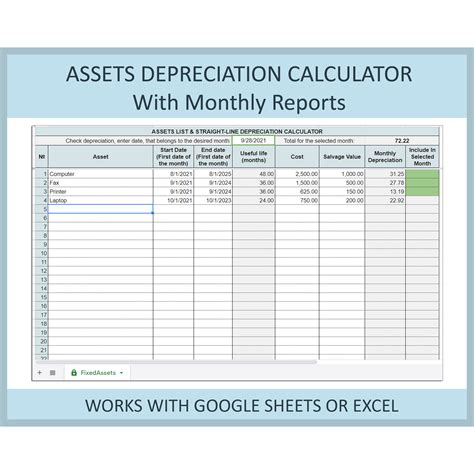
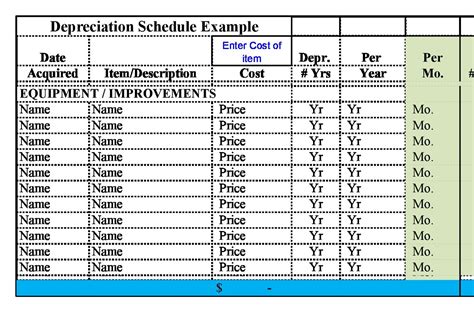
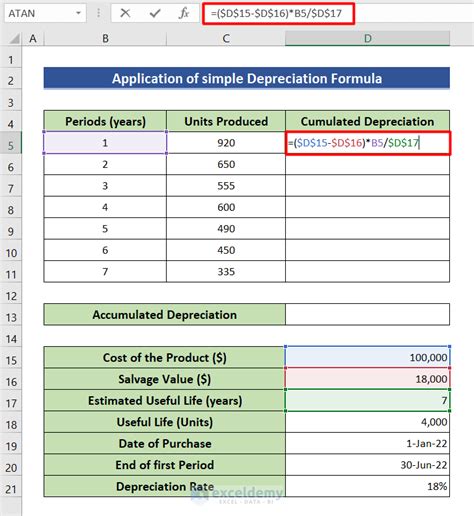
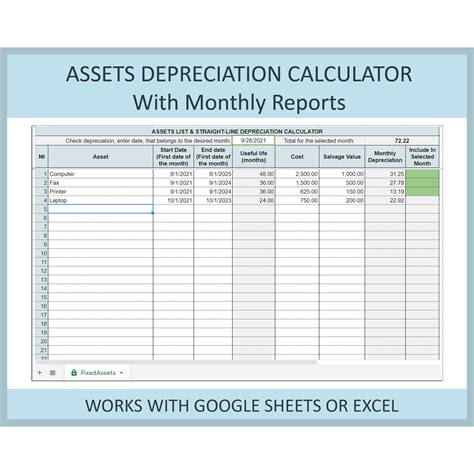
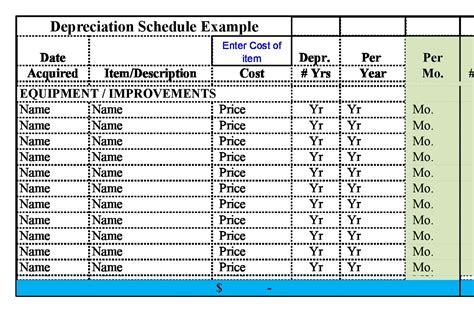
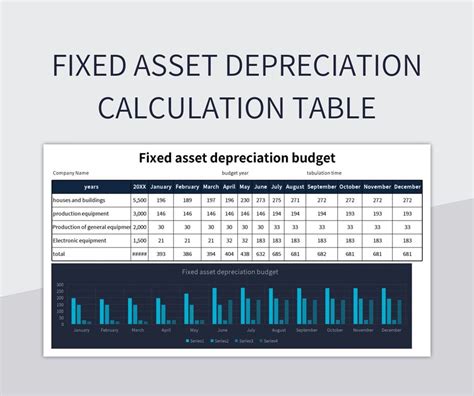
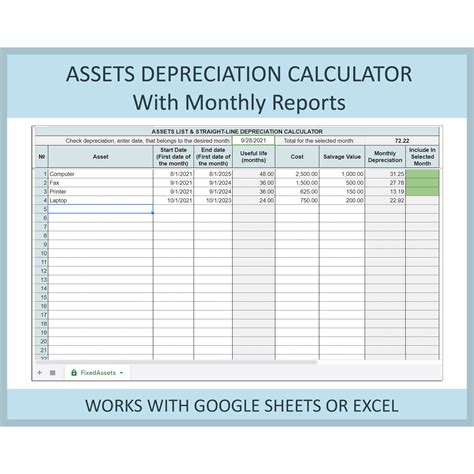
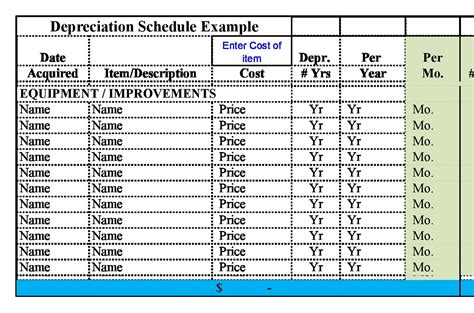
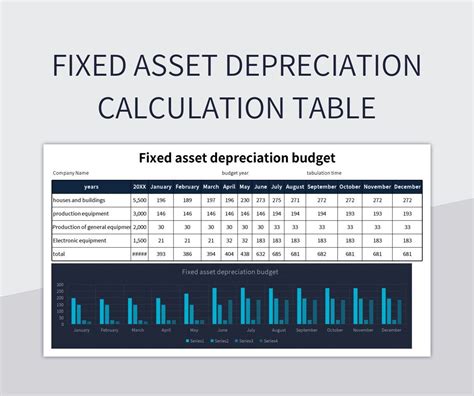
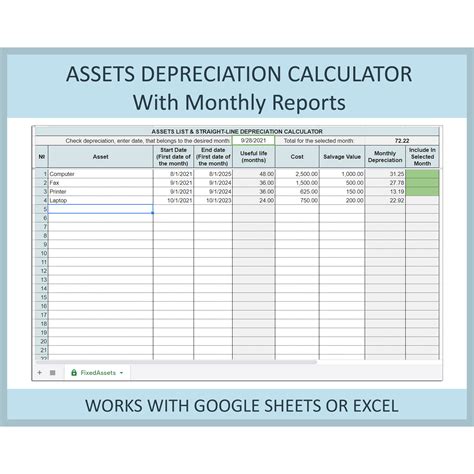
We hope this article has helped you create a depreciation schedule in Excel. If you have any questions or need further assistance, please leave a comment below.
