Creating a depreciation template in Excel can be a straightforward process that helps you calculate and track the decrease in value of assets over time. Depreciation is a crucial concept in accounting that allows businesses to spread the cost of an asset over its useful life. Here's a step-by-step guide on how to create a depreciation template in Excel easily.
Why Create a Depreciation Template in Excel?
Before we dive into creating the template, let's quickly discuss why you should create a depreciation template in Excel:
- Easy calculation: Excel makes it easy to calculate depreciation using various methods, such as straight-line, declining balance, and units-of-production.
- Customization: You can customize the template to fit your specific needs and asset types.
- Organization: The template helps you keep track of multiple assets and their depreciation schedules.
- Scalability: As your business grows, you can easily add more assets to the template.
Creating a Depreciation Template in Excel
To create a depreciation template in Excel, follow these steps:
Step 1: Set up the Template Structure
Create a new Excel workbook and set up the following columns:
| Asset ID | Asset Name | Cost | Useful Life | Depreciation Method | Annual Depreciation | Accumulated Depreciation |
|---|
Step 2: Enter Asset Information
Enter the asset information in the respective columns. For example:
| Asset ID | Asset Name | Cost | Useful Life | Depreciation Method |
|---|---|---|---|---|
| 1 | Computer | 1000 | 3 years | Straight-Line |
| 2 | Vehicle | 20000 | 5 years | Declining Balance |
Step 3: Calculate Annual Depreciation
Create formulas to calculate the annual depreciation for each asset. For example:
- Straight-Line Method:
=Cost/Useful Life - Declining Balance Method:
=Cost*(1-((1-Depreciation Rate)^Useful Life))
Assuming the depreciation rate for the declining balance method is 20%, the formula would be:
=20000*(1-((1-0.2)^5))
Step 4: Calculate Accumulated Depreciation
Create a formula to calculate the accumulated depreciation for each asset. For example:
=SUM(Annual Depreciation)
Step 5: Add a Depreciation Schedule
Create a table to display the depreciation schedule for each asset. Use the following columns:
| Year | Annual Depreciation | Accumulated Depreciation | Book Value |
|---|
Use formulas to calculate the annual depreciation, accumulated depreciation, and book value for each year.
Example Template:
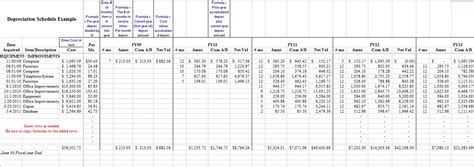
Gallery of Depreciation Templates
Depreciation Template Gallery
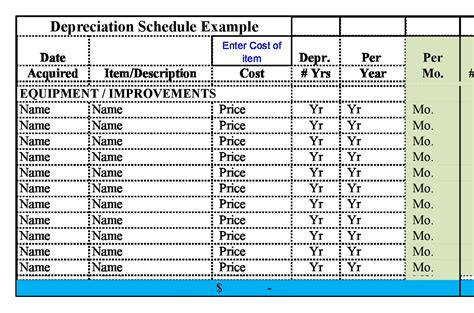
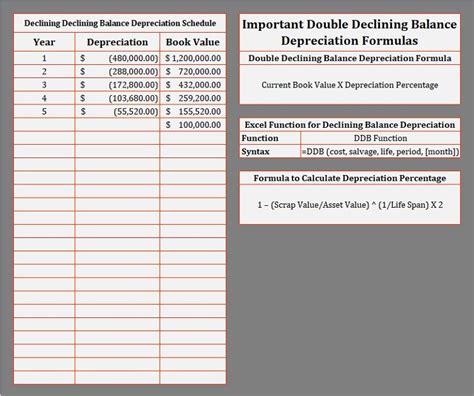
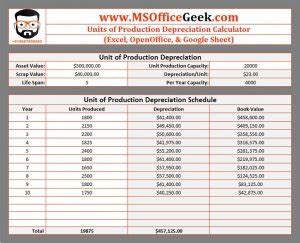
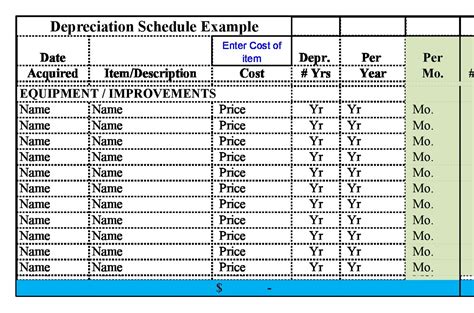
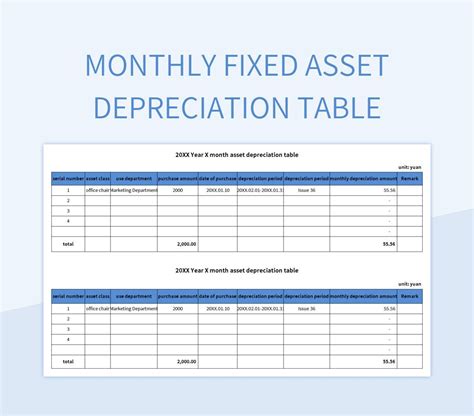
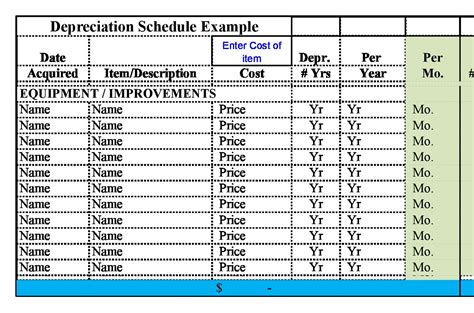
By following these steps, you can easily create a depreciation template in Excel that helps you calculate and track the depreciation of your assets. Remember to customize the template to fit your specific needs and asset types.
