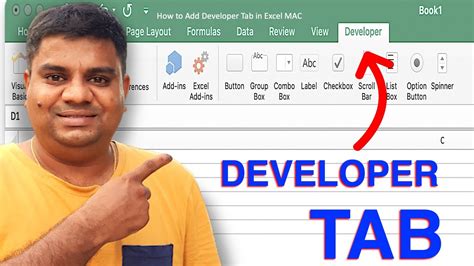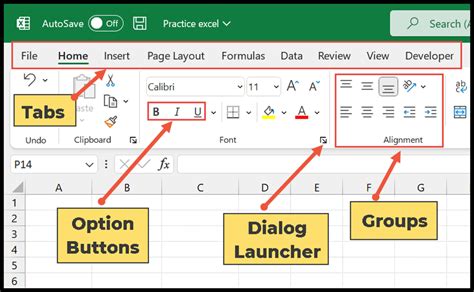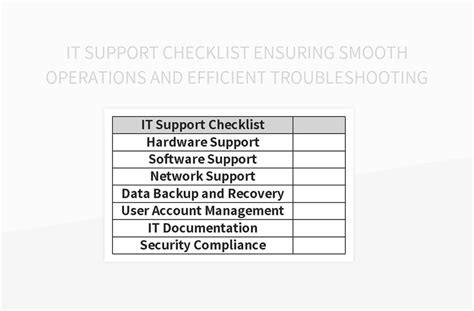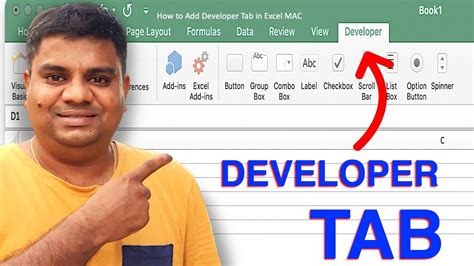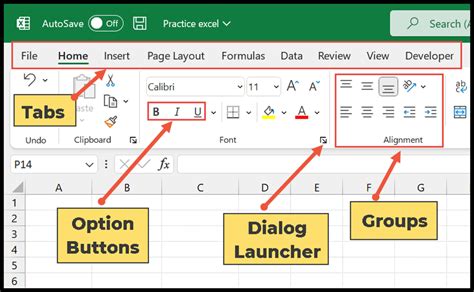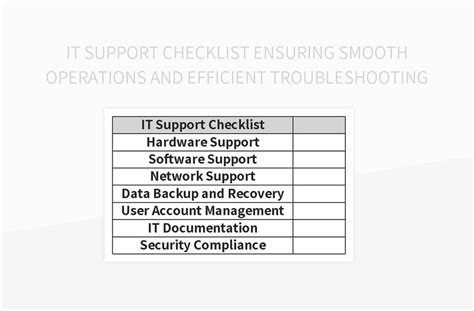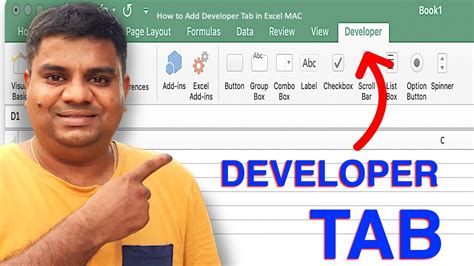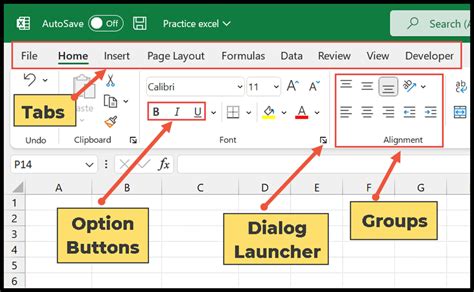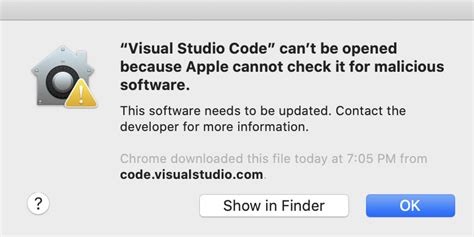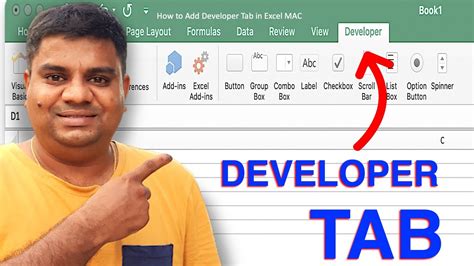Intro
Unlock the full potential of Microsoft Excel on your Mac by enabling the Developer Tab. Learn how to access advanced features, macros, and VBA editing with our step-by-step guide. Discover how to customize ribbons, create add-ins, and more. Master Excel development on Mac and take your spreadsheet skills to the next level.
As a Mac user, you may have noticed that the Developer tab is not visible in Microsoft Excel by default. This tab provides access to advanced features and tools, such as macros, XML, and add-ins, which can be useful for power users and developers. In this article, we will guide you through the process of unlocking the Developer tab in Excel on a Mac.
Why is the Developer tab hidden?
The Developer tab is hidden by default in Excel on a Mac to simplify the interface and reduce clutter. Microsoft assumes that most users will not need access to the advanced features and tools provided in this tab. However, if you are a power user or developer, you may need to access these features to create custom solutions or automate tasks.
Benefits of unlocking the Developer tab
Unlocking the Developer tab provides access to a range of advanced features and tools, including:
- Macros: allows you to record and run macros to automate repetitive tasks
- XML: enables you to import and export XML data
- Add-ins: allows you to install and manage add-ins to extend the functionality of Excel
- Grouping and outlining: enables you to group and outline data to create custom views
- Form controls: allows you to create custom forms and controls to interact with your data
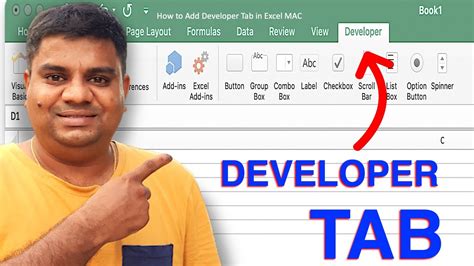
Step-by-Step Guide to Unlocking the Developer Tab
To unlock the Developer tab in Excel on a Mac, follow these steps:
Step 1: Open Excel and Go to Preferences
- Open Microsoft Excel on your Mac.
- Click on "Excel" in the top menu bar.
- Select "Preferences" from the drop-down menu.
Step 2: Select the Ribbon Tab
- In the Excel Preferences window, select the "Ribbon" tab.
- Click on the "Customize the Ribbon" button.
Step 3: Check the Developer Tab Box
- In the Customize the Ribbon window, scroll down the list of available tabs.
- Check the box next to "Developer".
- Click "Save" to save the changes.
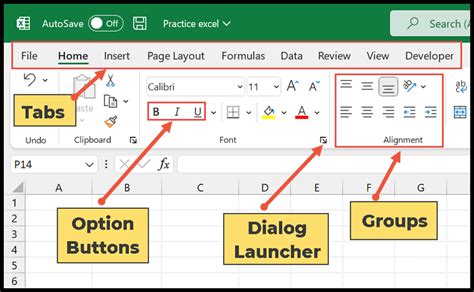
Alternative Method: Using the Keyboard Shortcut
If you prefer to use a keyboard shortcut, you can also unlock the Developer tab by pressing the following keys:
- Command (⌘) + Option (⌥) + R
This will toggle the Developer tab on and off.
Troubleshooting Tips
If you encounter any issues unlocking the Developer tab, try the following troubleshooting tips:
- Make sure you are using the latest version of Microsoft Excel on your Mac.
- Check that the Developer tab is not hidden in the Customize the Ribbon window.
- Try restarting Excel or your Mac to see if this resolves the issue.
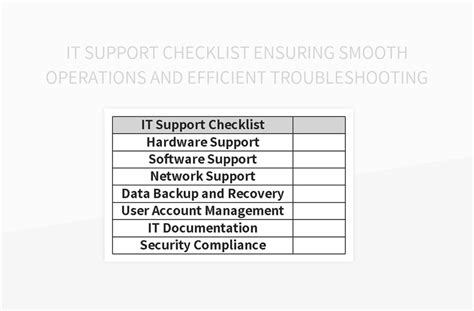
Conclusion
Unlocking the Developer tab in Excel on a Mac provides access to advanced features and tools that can enhance your productivity and workflow. By following the step-by-step guide outlined in this article, you should be able to unlock the Developer tab and start exploring its features and tools. Remember to troubleshoot any issues that may arise and take advantage of the alternative keyboard shortcut method.
We hope this article has been helpful in guiding you through the process of unlocking the Developer tab in Excel on a Mac. If you have any further questions or need additional assistance, please don't hesitate to ask.
Gallery of Excel Developer Tab on Mac
Excel Developer Tab on Mac Image Gallery