Excel is a powerful tool used by millions of people around the world for data analysis, visualization, and management. One of the most useful features in Excel is the ability to use diagonal cells, which can be used to create professional-looking tables, charts, and reports. In this article, we will explore five ways to use diagonal cells in Excel, along with practical examples and step-by-step instructions.
What are Diagonal Cells in Excel?
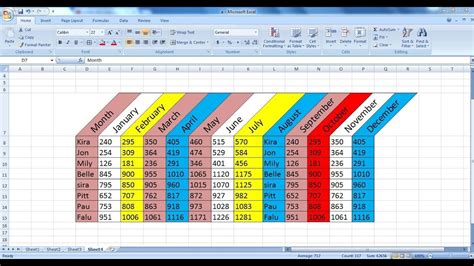
Diagonal cells in Excel are cells that are located on the diagonal of a table or range. These cells can be used to create a variety of visual effects, such as borders, shading, and formatting. Diagonal cells can also be used to separate data, highlight important information, and create professional-looking reports.
1. Creating a Diagonal Border
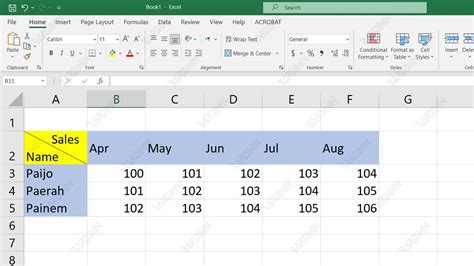
One of the most common uses of diagonal cells in Excel is to create a diagonal border. This can be done using the Borders feature in Excel. Here's how:
- Select the cells where you want to create the diagonal border.
- Go to the Home tab in the Excel ribbon.
- Click on the Borders button in the Font group.
- Select the Diagonal Border option from the drop-down menu.
- Choose the border style, color, and width.
Example:
Suppose you want to create a diagonal border in a table to separate the header row from the data rows. You can select the cells in the header row, go to the Home tab, click on the Borders button, and select the Diagonal Border option.
2. Creating a Diagonal Shading Effect
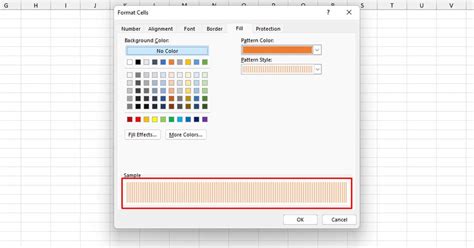
Another way to use diagonal cells in Excel is to create a diagonal shading effect. This can be done using the Conditional Formatting feature in Excel. Here's how:
- Select the cells where you want to create the diagonal shading effect.
- Go to the Home tab in the Excel ribbon.
- Click on the Conditional Formatting button in the Styles group.
- Select the New Rule option from the drop-down menu.
- Choose the Format values where this formula is true option.
- Enter the formula
=MOD(ROW(),2)=0to shade every other row. - Choose the fill color and click OK.
Example:
Suppose you want to create a diagonal shading effect in a table to highlight every other row. You can select the cells in the table, go to the Home tab, click on the Conditional Formatting button, and select the New Rule option.
3. Creating a Diagonal Chart
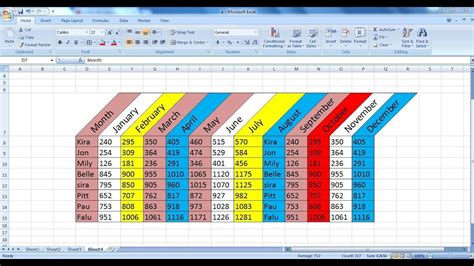
Diagonal cells can also be used to create diagonal charts in Excel. Here's how:
- Select the data range that you want to chart.
- Go to the Insert tab in the Excel ribbon.
- Click on the Chart button in the Illustrations group.
- Select the Scatter chart option from the drop-down menu.
- Click on the Chart Tools button in the ribbon.
- Click on the Layout button in the Chart Tools group.
- Select the Primary Horizontal Axis option from the drop-down menu.
- Click on the Format Selection button.
- Enter the formula
=ROW(A1)to create a diagonal axis.
Example:
Suppose you want to create a diagonal chart to show the relationship between two variables. You can select the data range, go to the Insert tab, click on the Chart button, and select the Scatter chart option.
4. Creating a Diagonal Table
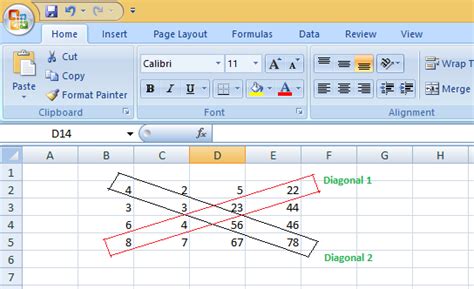
Diagonal cells can also be used to create diagonal tables in Excel. Here's how:
- Select the cells where you want to create the diagonal table.
- Go to the Insert tab in the Excel ribbon.
- Click on the Table button in the Tables group.
- Select the Diagonal Table option from the drop-down menu.
- Choose the table style and click OK.
Example:
Suppose you want to create a diagonal table to show the intersection of two variables. You can select the cells, go to the Insert tab, click on the Table button, and select the Diagonal Table option.
5. Creating a Diagonal Report
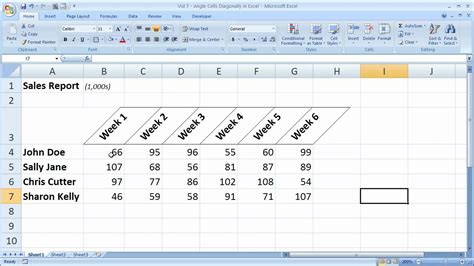
Finally, diagonal cells can also be used to create diagonal reports in Excel. Here's how:
- Select the cells where you want to create the diagonal report.
- Go to the Page Layout tab in the Excel ribbon.
- Click on the Themes button in the Themes group.
- Select the Diagonal theme from the drop-down menu.
- Choose the theme style and click OK.
Example:
Suppose you want to create a diagonal report to show the summary of a project. You can select the cells, go to the Page Layout tab, click on the Themes button, and select the Diagonal theme.
Diagonal Cells in Excel Image Gallery
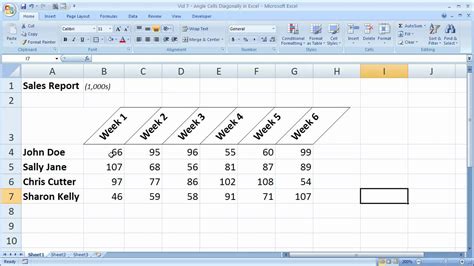
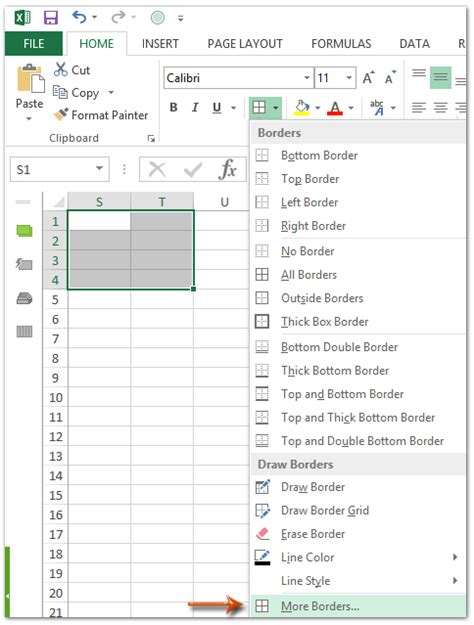
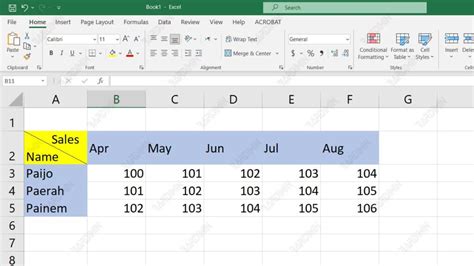
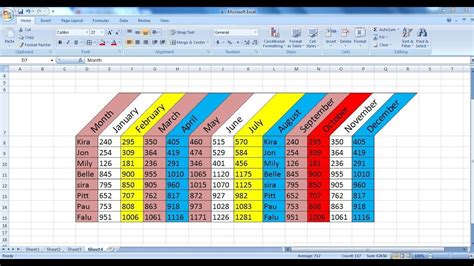
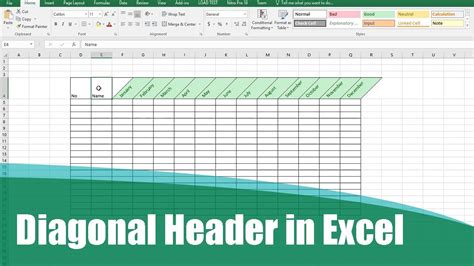
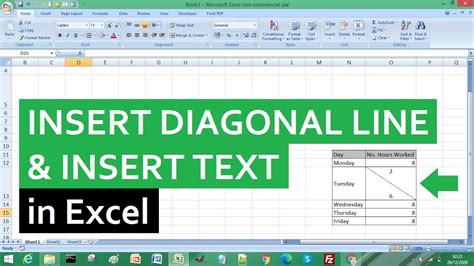
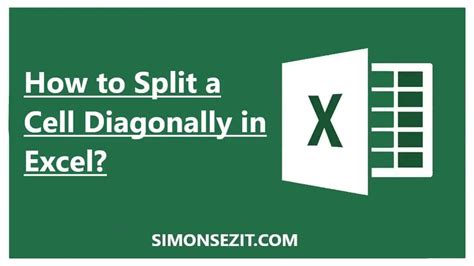
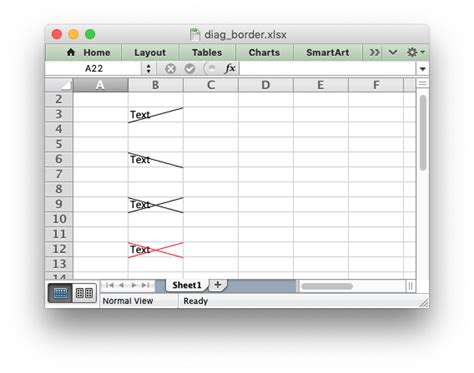
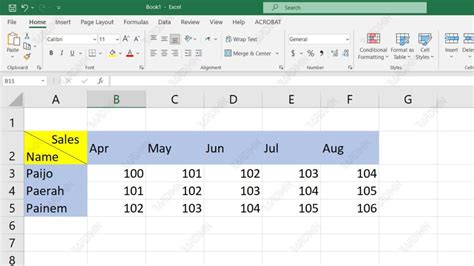
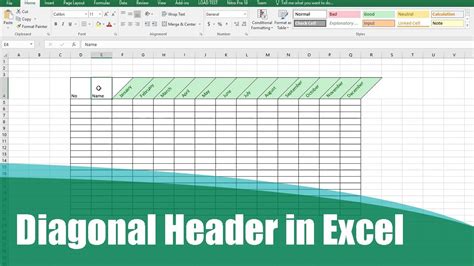
In conclusion, diagonal cells in Excel are a powerful tool that can be used to create a variety of visual effects, such as borders, shading, and formatting. By using diagonal cells, you can create professional-looking tables, charts, and reports that can help you to communicate complex data in a clear and concise manner. Whether you are a beginner or an advanced user, learning how to use diagonal cells in Excel can help you to take your data analysis and visualization skills to the next level.
We hope this article has been helpful in showing you the different ways to use diagonal cells in Excel. If you have any questions or comments, please feel free to leave them in the comments section below.
