Intro
Discover how to control row resizing in your Microsoft Access forms with 3 simple methods to disable datasheet row resize. Learn to restrict user adjustments, prevent unwanted changes, and maintain data organization with table properties, VBA code, and form design tweaks.
Datasheet row resizing can be a useful feature in Microsoft Access, allowing users to adjust the row height to fit their needs. However, there may be situations where you want to disable this feature to maintain a consistent layout or prevent users from modifying the row height. In this article, we will explore three ways to disable datasheet row resize in Microsoft Access.
Understanding Datasheet Row Resizing
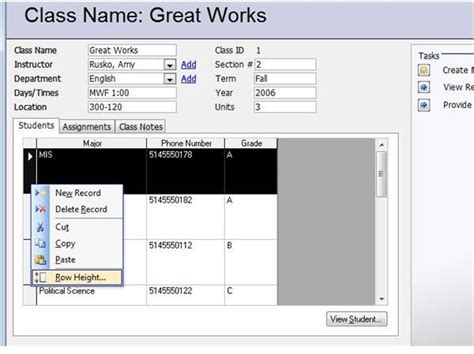
Before we dive into the methods for disabling datasheet row resize, it's essential to understand how this feature works. In Microsoft Access, datasheet row resizing allows users to adjust the row height by dragging the border between rows. This feature is enabled by default, but you can disable it using various methods.
Method 1: Using the Datasheet Properties
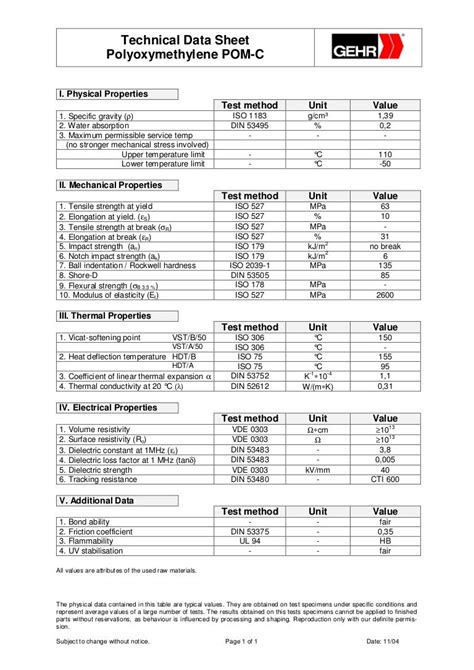
One way to disable datasheet row resize is by using the datasheet properties. To do this, follow these steps:
- Open your Microsoft Access database and navigate to the datasheet view.
- Right-click on the datasheet and select "Datasheet Properties."
- In the Datasheet Properties dialog box, click on the "Layout" tab.
- Uncheck the box next to "Allow row resizing."
- Click "OK" to save the changes.
By disabling row resizing using the datasheet properties, you can maintain a consistent layout and prevent users from modifying the row height.
Method 1.1: Using VBA Code
If you prefer to use VBA code to disable datasheet row resize, you can use the following code:- Open the Visual Basic Editor by pressing "Alt + F11" or navigating to "Developer" > "Visual Basic" in the ribbon.
- In the Visual Basic Editor, create a new module by clicking "Insert" > "Module."
- Paste the following code into the module:
Sub DisableRowResizing()
Dim dbs As DAO.Database
Set dbs = CurrentDb()
dbs.Properties("AllowRowResizing") = False
dbs.Properties.Save
Set dbs = Nothing
End Sub
- Save the module by clicking "File" > "Save" or pressing "Ctrl + S."
- To run the code, click "Run" > "Run Sub/UserForm" or press "F5."
This VBA code disables datasheet row resizing by setting the "AllowRowResizing" property to False.
Method 2: Using the Form Properties
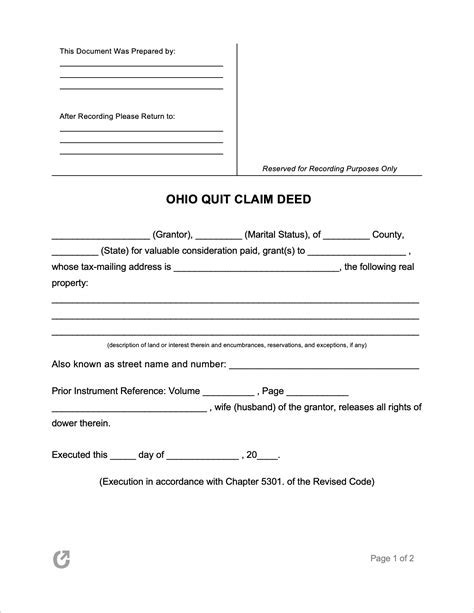
Another way to disable datasheet row resize is by using the form properties. To do this, follow these steps:
- Open your Microsoft Access database and navigate to the form view.
- Right-click on the form and select "Form Properties."
- In the Form Properties dialog box, click on the "Layout" tab.
- Uncheck the box next to "Allow row resizing."
- Click "OK" to save the changes.
By disabling row resizing using the form properties, you can maintain a consistent layout and prevent users from modifying the row height.
Method 2.1: Using VBA Code
If you prefer to use VBA code to disable datasheet row resize, you can use the following code:- Open the Visual Basic Editor by pressing "Alt + F11" or navigating to "Developer" > "Visual Basic" in the ribbon.
- In the Visual Basic Editor, create a new module by clicking "Insert" > "Module."
- Paste the following code into the module:
Sub DisableRowResizing_Form()
Dim frm As Form
Set frm = Forms(Me.Name)
frm.AllowRowResizing = False
Set frm = Nothing
End Sub
- Save the module by clicking "File" > "Save" or pressing "Ctrl + S."
- To run the code, click "Run" > "Run Sub/UserForm" or press "F5."
This VBA code disables datasheet row resizing by setting the "AllowRowResizing" property to False.
Method 3: Using the Registry
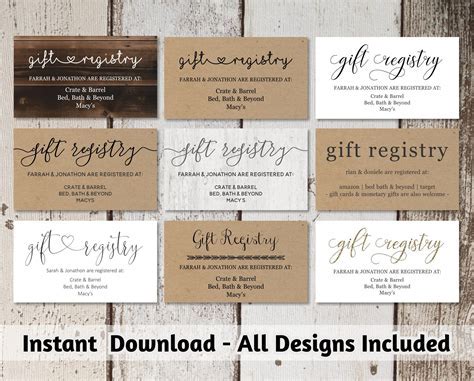
The third method for disabling datasheet row resize is by using the registry. To do this, follow these steps:
- Open the Registry Editor by pressing "Win + R" and typing "regedit" in the Run dialog box.
- Navigate to the following registry key:
HKEY_CURRENT_USER\Software\Microsoft\Office\<version>\Access\Settings. - Create a new DWORD value named "AllowRowResizing" and set its value to 0.
- Close the Registry Editor and restart Microsoft Access.
By disabling row resizing using the registry, you can maintain a consistent layout and prevent users from modifying the row height.
Gallery of Datasheet Row Resizing
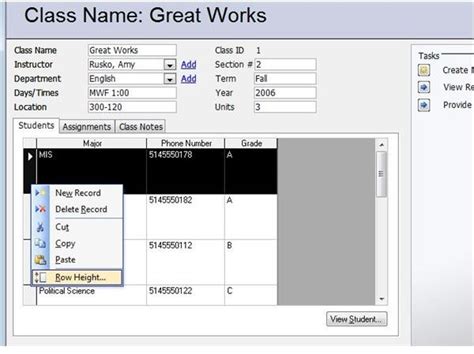
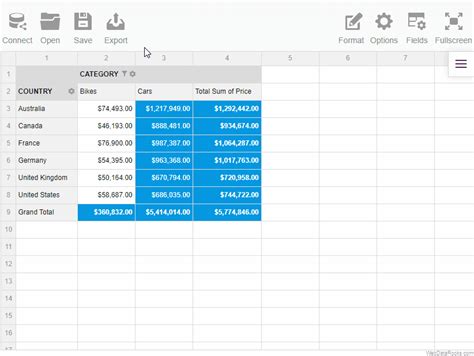
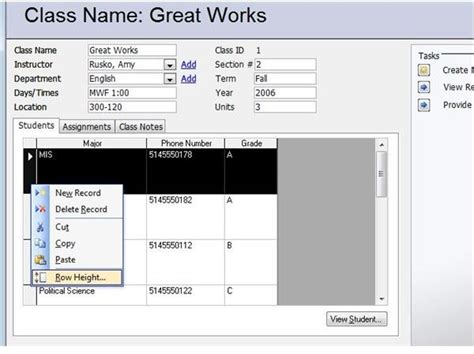
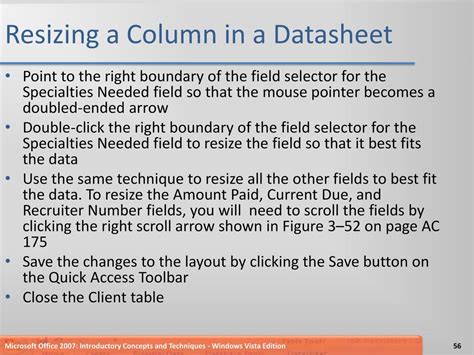
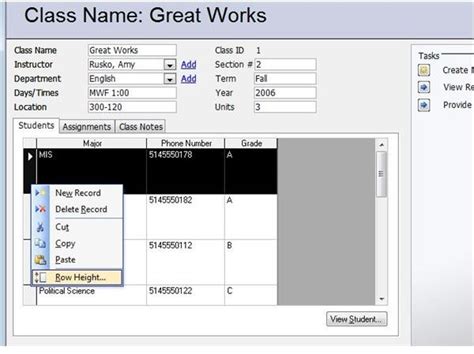
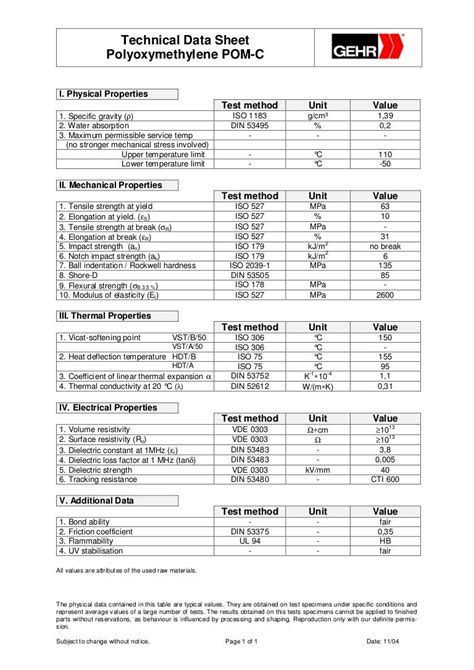
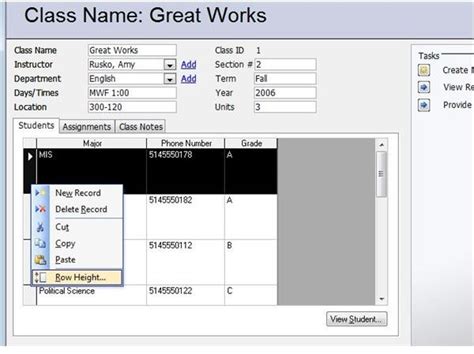
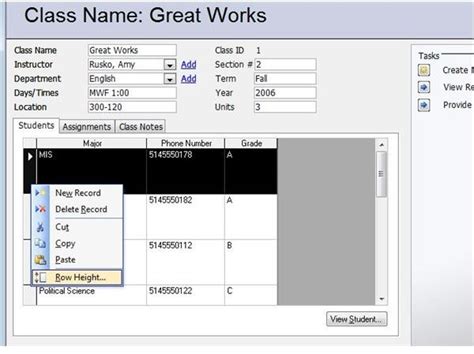

In conclusion, disabling datasheet row resize can be achieved using various methods, including the datasheet properties, form properties, and registry. By following the steps outlined in this article, you can maintain a consistent layout and prevent users from modifying the row height in your Microsoft Access database.
We hope this article has been helpful in providing you with the information you need to disable datasheet row resize in Microsoft Access. If you have any further questions or concerns, please feel free to ask in the comments section below.
