Scientific notation in Excel can be frustrating, especially when you're dealing with large or small numbers. It's not uncommon to see numbers like 1.23E+10 or 4.56E-05 in your spreadsheets, which can be difficult to read and understand. Fortunately, there are several ways to stop Excel from using scientific notation and display numbers in a more readable format.
Why Does Excel Use Scientific Notation?
Before we dive into the solutions, it's essential to understand why Excel uses scientific notation in the first place. Scientific notation is a shorthand way of expressing very large or very small numbers using a compact format. It's commonly used in scientific and engineering applications where numbers can be extremely large or small.
In Excel, scientific notation is used to display numbers that are outside the standard range of 1 to 10^15. When a number is too large or too small, Excel automatically converts it to scientific notation to prevent it from being displayed in an exponential format.
Easy Fixes to Stop Excel from Using Scientific Notation
1. Change the Number Format
The simplest way to stop Excel from using scientific notation is to change the number format. You can do this by selecting the cell or range of cells that contain the numbers in scientific notation and then following these steps:
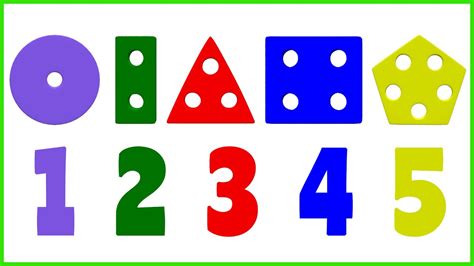
- Go to the "Home" tab in the Excel ribbon.
- Click on the "Number" group and select "Number" from the drop-down menu.
- In the "Category" list, select "Number" and set the decimal places to a number that is suitable for your data.
Alternatively, you can also use the "Format Cells" dialog box to change the number format. To do this, follow these steps:
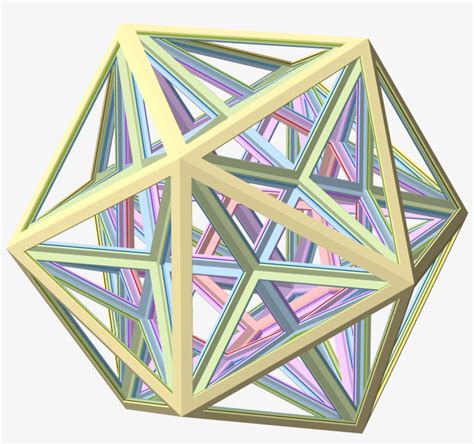
- Press "Ctrl + 1" to open the "Format Cells" dialog box.
- In the "Number" tab, select "Number" in the "Category" list and set the decimal places to a number that is suitable for your data.
2. Use the FIXED Function
Another way to stop Excel from using scientific notation is to use the FIXED function. The FIXED function rounds a number to a specified number of digits and displays it in a fixed format.
The syntax for the FIXED function is:
FIXED(number, decimals, no_commas)
- number is the number that you want to format.
- decimals is the number of decimal places that you want to display.
- no_commas is a logical value that specifies whether to include commas in the number.
For example, if you want to format the number 123456789 in a fixed format with two decimal places, you can use the following formula:
=FIXED(A1, 2, FALSE)
This formula will display the number as 123,456,789.00.
3. Use the TEXT Function
The TEXT function is another way to stop Excel from using scientific notation. The TEXT function converts a value to text in a specified format.
The syntax for the TEXT function is:
TEXT(value, format_text)
- value is the value that you want to format.
- format_text is the format that you want to apply to the value.
For example, if you want to format the number 123456789 in a text format with two decimal places, you can use the following formula:
=TEXT(A1, "0.00")
This formula will display the number as 123,456,789.00.
4. Change the Excel Options
If you want to prevent Excel from using scientific notation for all numbers in your workbook, you can change the Excel options. To do this, follow these steps:
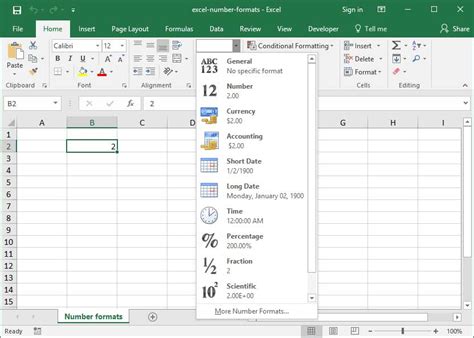
- Go to the "File" tab in the Excel ribbon.
- Click on "Options" to open the "Excel Options" dialog box.
- In the "Excel Options" dialog box, click on the "Advanced" tab.
- Scroll down to the "Number" section and uncheck the box next to "Numbers in scientific notation".
- Click "OK" to save the changes.
By changing the Excel options, you can prevent Excel from using scientific notation for all numbers in your workbook.
5. Use VBA Macro
If you want to automate the process of stopping Excel from using scientific notation, you can use a VBA macro. A VBA macro is a set of instructions that can be executed automatically to perform a specific task.
Here is an example of a VBA macro that stops Excel from using scientific notation:
Sub StopScientificNotation()
Dim cell As Range
For Each cell In Selection
cell.NumberFormat = "0.00"
Next cell
End Sub
This macro loops through each cell in the selected range and changes the number format to "0.00", which prevents Excel from using scientific notation.
To use this macro, follow these steps:
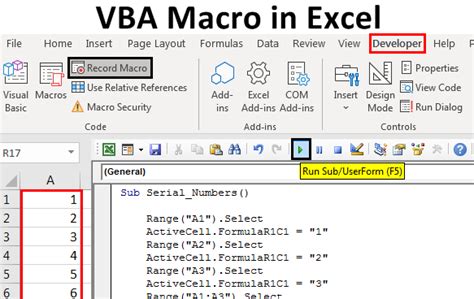
- Press "Alt + F11" to open the VBA editor.
- In the VBA editor, click on "Insert" and select "Module" to insert a new module.
- Paste the macro code into the module.
- Click on "Run" to execute the macro.
By using a VBA macro, you can automate the process of stopping Excel from using scientific notation.
Gallery of Excel Formatting
Excel Formatting Gallery
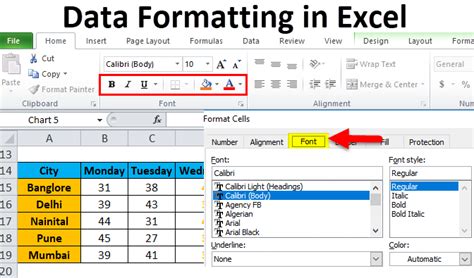
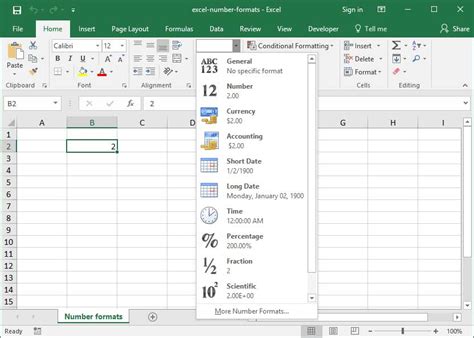
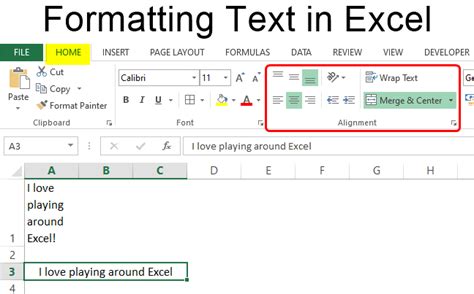
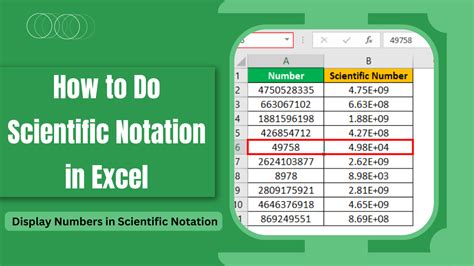
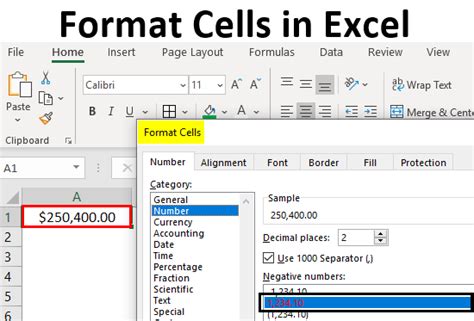
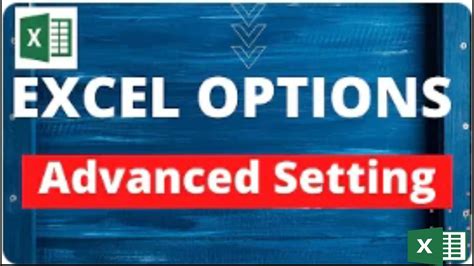
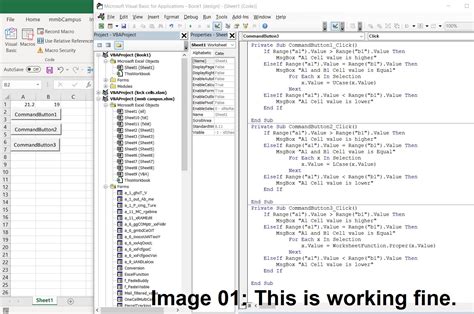
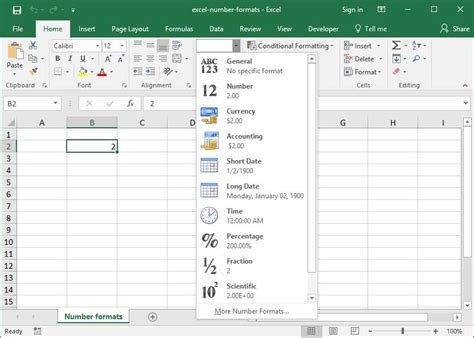
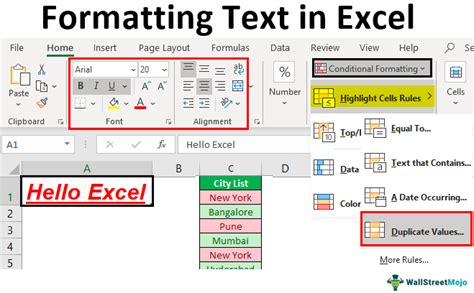
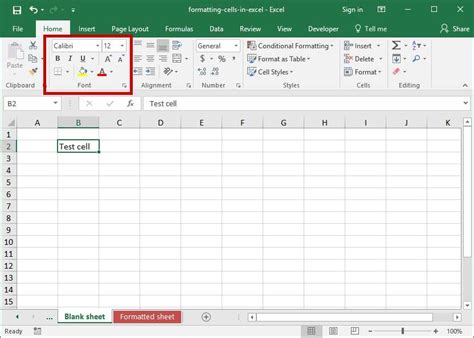
Conclusion
In conclusion, stopping Excel from using scientific notation is a simple process that can be achieved through various methods. Whether you want to change the number format, use the FIXED or TEXT function, or change the Excel options, there are several ways to prevent Excel from using scientific notation. Additionally, using a VBA macro can automate the process and save you time and effort. By following the methods outlined in this article, you can easily stop Excel from using scientific notation and display numbers in a more readable format.
