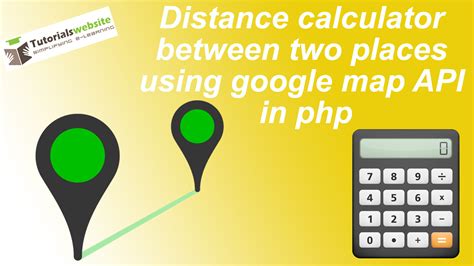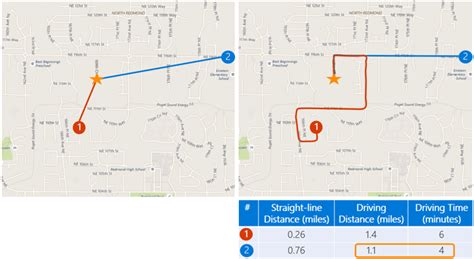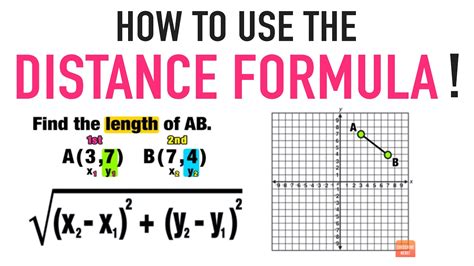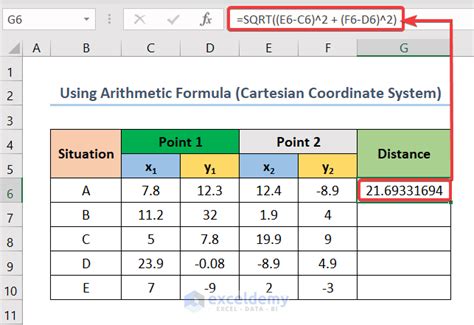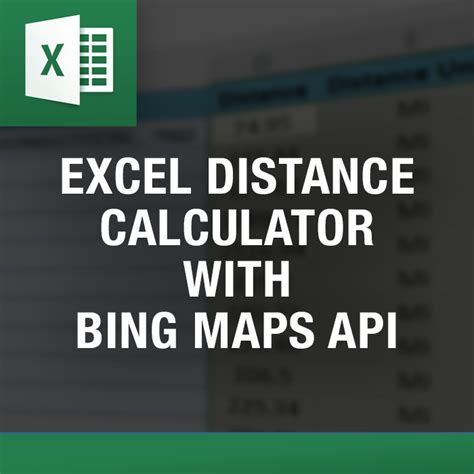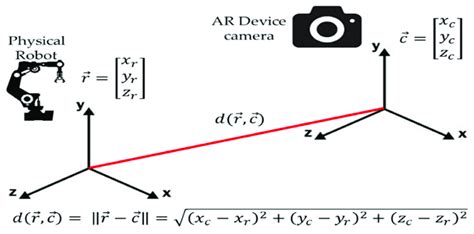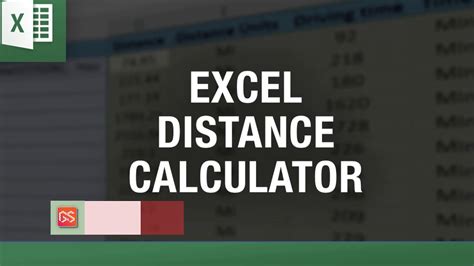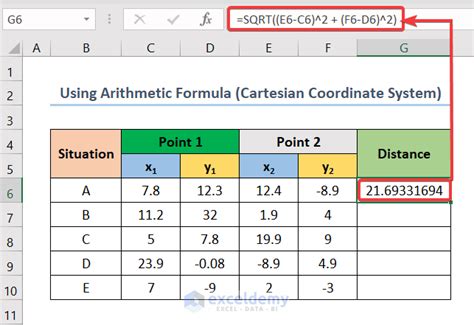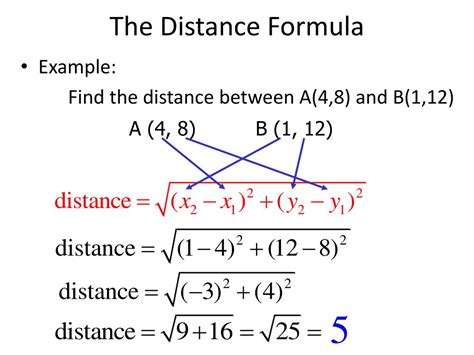In today's world, calculating distances between two addresses is a common task, especially for businesses and individuals who need to plan routes, estimate travel times, and optimize logistics. While there are many online tools and software programs that can perform this task, you can also use Microsoft Excel to calculate distances between two addresses. In this article, we'll explore the different methods to calculate distances between two addresses in Excel.
Why Calculate Distances in Excel?
Before we dive into the methods, let's quickly discuss why you might want to calculate distances in Excel. Here are a few reasons:
- Convenience: Excel is a powerful spreadsheet software that you may already be using for other tasks. By using Excel to calculate distances, you can keep all your data in one place and avoid switching between different software programs.
- Automation: With Excel, you can automate the distance calculation process using formulas and macros, saving you time and effort.
- Customization: Excel allows you to customize the distance calculation process to suit your specific needs, such as using different distance formulas or incorporating additional data points.
Method 1: Using the Google Maps API
One way to calculate distances between two addresses in Excel is by using the Google Maps API. This method requires some programming knowledge, but it's a powerful way to get accurate distance calculations.
Here's how to do it:
- Enable the Google Maps API in your Google Cloud account.
- Create a new Excel spreadsheet and add the addresses you want to calculate distances for.
- Use the
WEBSERVICEfunction to call the Google Maps API and retrieve the distance data. - Use the
FILTERXMLfunction to parse the XML data and extract the distance value.
Here's an example formula:
=FILTERXML(WEBSERVICE("https://maps.googleapis.com/maps/api/distancematrix/json?origins="&A2&"&destinations="&B2&"&mode=driving&units=imperial&key=YOUR_API_KEY"),"//distance/value")
Replace A2 and B2 with the cells containing the addresses, and replace YOUR_API_KEY with your actual Google Maps API key.
Method 2: Using the Bing Maps API
Another way to calculate distances between two addresses in Excel is by using the Bing Maps API. This method is similar to the Google Maps API method, but it uses a different API endpoint and requires a different set of credentials.
Here's how to do it:
- Enable the Bing Maps API in your Microsoft Azure account.
- Create a new Excel spreadsheet and add the addresses you want to calculate distances for.
- Use the
WEBSERVICEfunction to call the Bing Maps API and retrieve the distance data. - Use the
FILTERXMLfunction to parse the XML data and extract the distance value.
Here's an example formula:
=FILTERXML(WEBSERVICE("https://dev.virtualearth.net/REST/v1/Routes?waypoints="&A2&";"=B2&"&distanceUnit=mile&key=YOUR_API_KEY"),"//distance")
Replace A2 and B2 with the cells containing the addresses, and replace YOUR_API_KEY with your actual Bing Maps API key.
Method 3: Using the Haversine Formula
If you don't have access to a mapping API, you can use the Haversine formula to calculate distances between two addresses. This method uses the latitude and longitude coordinates of the addresses to calculate the distance.
Here's how to do it:
- Add the latitude and longitude coordinates of the addresses to your Excel spreadsheet.
- Use the Haversine formula to calculate the distance between the two addresses.
Here's an example formula:
=ACOS(SIN(RADIANS(A2))*SIN(RADIANS(B2))+COS(RADIANS(A2))*COS(RADIANS(B2))*COS(RADIANS(B2)-RADIANS(A2)))*6371
Replace A2 and B2 with the cells containing the latitude and longitude coordinates, respectively.
Method 4: Using a Distance Calculator Add-in
If you don't want to use a formula or API, you can use a distance calculator add-in for Excel. These add-ins typically use a pre-built database of distances between cities or zip codes, and can be used to calculate distances with a simple click.
Here's how to do it:
- Search for a distance calculator add-in for Excel, such as the "Distance Calculator" add-in.
- Download and install the add-in.
- Add the addresses you want to calculate distances for to your Excel spreadsheet.
- Use the add-in to calculate the distances.
Conclusion
Calculating distances between two addresses in Excel can be done using a variety of methods, from using a mapping API to using the Haversine formula. Each method has its own advantages and disadvantages, and the best method for you will depend on your specific needs and requirements.
We hope this article has helped you learn how to calculate distances between two addresses in Excel. Whether you're a business owner, a logistics manager, or just someone who needs to plan a road trip, we're confident that you'll find the method that works best for you.
Gallery of Distance Calculation Methods
Distance Calculation Methods Gallery