Intro
Discover how to calculate distance between zip codes in Excel using three efficient methods. Learn to utilize Excel formulas, Google Maps API, and zip code distance calculators to find distances between locations. Master these techniques to boost your logistics, marketing, or geographic analysis with accurate and efficient zip code distance calculations.
Calculating the distance between zip codes is a common task in various fields, such as logistics, marketing, and geographic analysis. Fortunately, Excel provides several ways to accomplish this task. In this article, we will explore three methods to calculate the distance between zip codes in Excel.
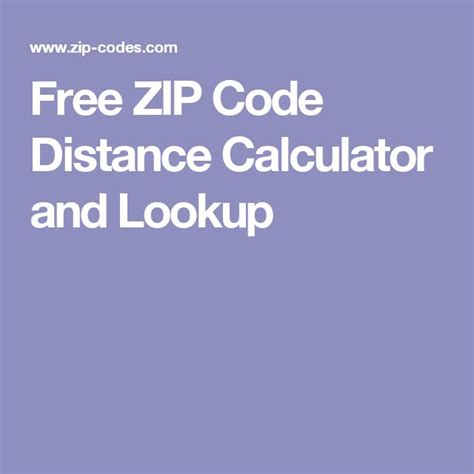
Method 1: Using the Haversine Formula
The Haversine formula is a mathematical formula that calculates the distance between two points on a sphere (such as the Earth) given their longitudes and latitudes. This formula is suitable for calculating distances between zip codes, as it takes into account the Earth's curvature.
To use the Haversine formula in Excel, follow these steps:
- Create a table with the zip codes and their corresponding latitude and longitude coordinates.
- Use the following formula to calculate the distance between two zip codes:
=ACOS(SIN(LAT1)*SIN(LAT2)+COS(LAT1)*COS(LAT2)*COS(LONG2-LONG1))*6371
where LAT1 and LONG1 are the latitude and longitude coordinates of the first zip code, and LAT2 and LONG2 are the coordinates of the second zip code.
Method 2: Using the Google Maps API
The Google Maps API provides a convenient way to calculate distances between locations, including zip codes. You can use the =GOOGLEMAPSDISTANCE() function in Excel to calculate the distance between two zip codes.
To use the Google Maps API in Excel, follow these steps:
- Enable the Google Maps API in your Google account.
- Install the Google Maps API add-in in Excel.
- Create a table with the zip codes and use the following formula to calculate the distance:
=GOOGLEMAPSDISTANCE(START_ZIP, END_ZIP, "distance")
where START_ZIP and END_ZIP are the starting and ending zip codes, respectively.
Method 3: Using a Zip Code Distance Add-in
There are several third-party add-ins available for Excel that can calculate the distance between zip codes. One popular option is the Zip Code Distance Add-in.
To use the Zip Code Distance Add-in, follow these steps:
- Install the add-in in Excel.
- Create a table with the zip codes and use the following formula to calculate the distance:
=ZIPCODEDISTANCE(START_ZIP, END_ZIP)
where START_ZIP and END_ZIP are the starting and ending zip codes, respectively.
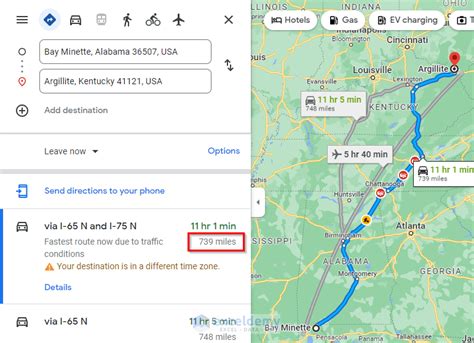
Comparing the Methods
Each of the three methods has its advantages and disadvantages. The Haversine formula is a free and flexible option, but it requires manual entry of latitude and longitude coordinates. The Google Maps API is a convenient and accurate option, but it requires a Google account and may incur usage fees. The Zip Code Distance Add-in is a user-friendly option, but it may require a subscription fee.
In conclusion, calculating the distance between zip codes in Excel can be accomplished using three different methods: the Haversine formula, the Google Maps API, and a Zip Code Distance Add-in. Each method has its strengths and weaknesses, and the choice of method depends on your specific needs and preferences.
Calculating Distance Between Zip Codes: A Step-by-Step Guide
Calculating the distance between zip codes can be a complex task, but it can be broken down into simple steps. Here is a step-by-step guide to calculating the distance between zip codes using the three methods outlined above:
Step 1: Gather Data
Gather the zip codes and their corresponding latitude and longitude coordinates. You can obtain this data from various sources, such as the US Census Bureau or online mapping services.
Step 2: Choose a Method
Choose one of the three methods outlined above: the Haversine formula, the Google Maps API, or a Zip Code Distance Add-in.
Step 3: Enter Data
Enter the zip codes and their corresponding latitude and longitude coordinates into a table in Excel.
Step 4: Calculate Distance
Use the chosen method to calculate the distance between the zip codes. For example, if using the Haversine formula, enter the formula into a cell in the table.
Step 5: Verify Results
Verify the results by checking the calculated distances against known distances or using online mapping services to validate the results.
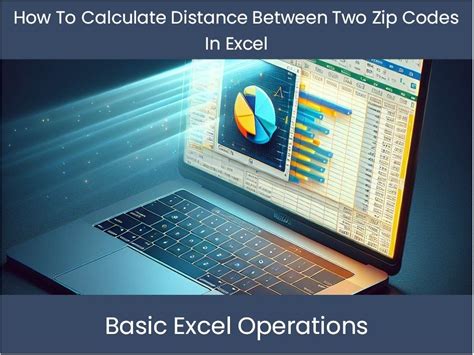
Common Applications of Zip Code Distance Calculations
Calculating the distance between zip codes has numerous applications in various fields, including:
- Logistics and Transportation: Calculating distances between zip codes is essential for logistics and transportation companies to determine routes, estimate delivery times, and optimize supply chains.
- Marketing and Advertising: Calculating distances between zip codes can help businesses target specific geographic areas and create location-based marketing campaigns.
- Geographic Analysis: Calculating distances between zip codes can help researchers and analysts understand geographic patterns and trends in population density, economic activity, and other demographic factors.
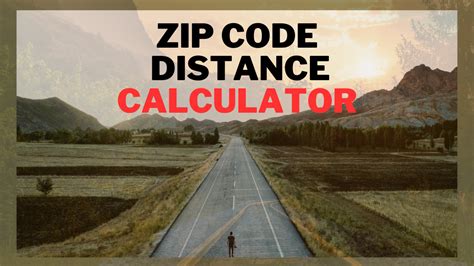
Conclusion
Calculating the distance between zip codes is a common task in various fields, and Excel provides several methods to accomplish this task. The Haversine formula, the Google Maps API, and Zip Code Distance Add-ins are three methods that can be used to calculate distances between zip codes. Each method has its advantages and disadvantages, and the choice of method depends on specific needs and preferences. By following the step-by-step guide outlined above, you can calculate distances between zip codes with ease and accuracy.
Zip Code Distance Image Gallery
Zip Code Distance Image Gallery
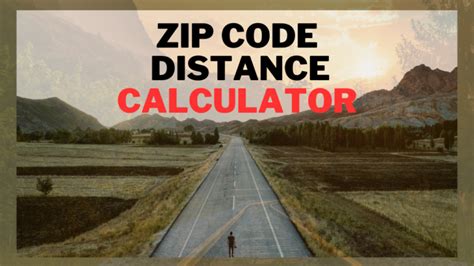
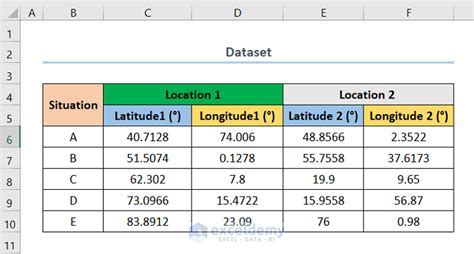
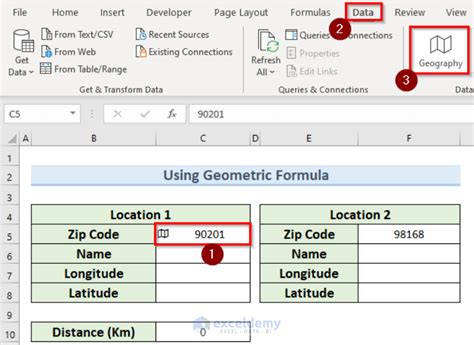
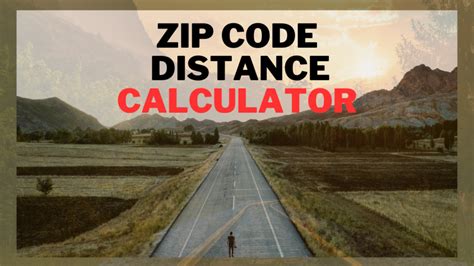
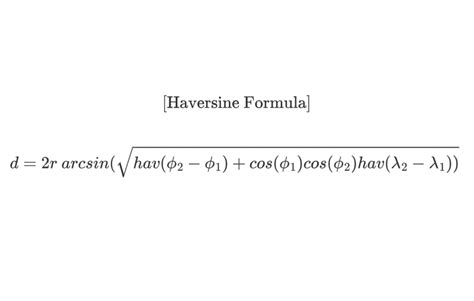
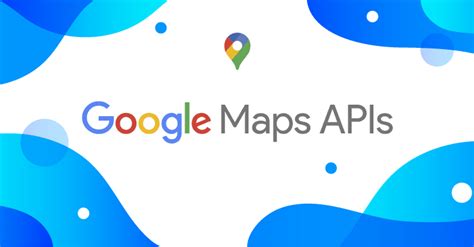
We hope this article has been helpful in explaining the different methods for calculating distances between zip codes in Excel. If you have any questions or need further assistance, please leave a comment below.
