Many Excel users have encountered the frustration of dealing with incorrect distinct count calculations in their pivot tables. Whether you're analyzing customer data, sales trends, or website traffic, accurate counting is crucial for informed decision-making. In this article, we'll explore five effective ways to fix distinct count issues in Excel pivot tables, ensuring you get the precise insights you need.
Understanding the Problem
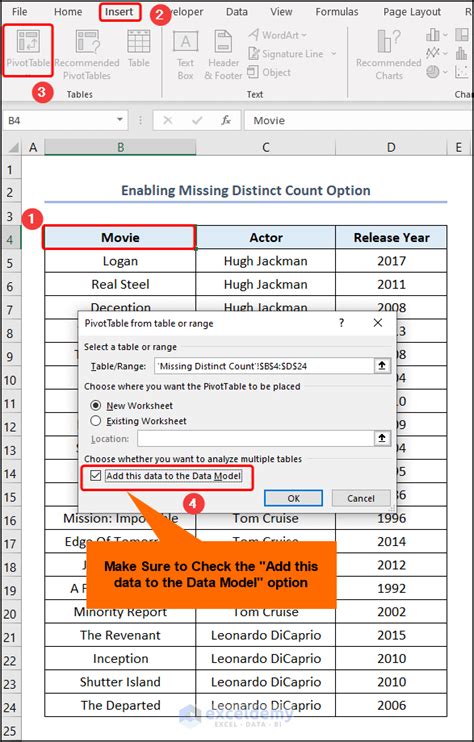
Excel's pivot tables are powerful tools for data analysis, but they can sometimes produce incorrect distinct count results. This often occurs when working with large datasets or when using multiple fields in the pivot table. The issue may arise from various factors, including data formatting, pivot table settings, or incorrect field selection.
Method 1: Use the 'Distinct Count' Function in Excel 2013 and Later
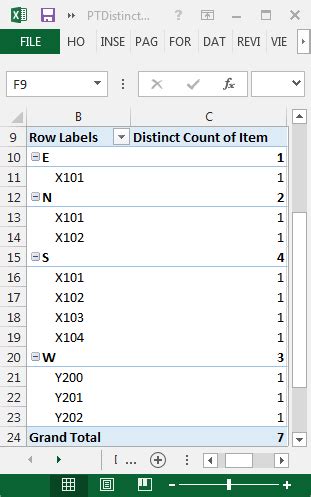
If you're using Excel 2013 or a later version, you can utilize the built-in 'Distinct Count' function to get accurate results. To do this:
- Select the cell range that contains your data.
- Go to the 'PivotTable Analyze' tab in the ribbon.
- Click on 'Fields, Items, & Sets' and then select 'Calculated Field.'
- In the 'Formula' field, enter
=DCOUNTA([Your Field Name]), replacing [Your Field Name] with the actual field name. - Click 'OK' to create the calculated field.
Step-by-Step Example
Suppose you have a dataset with customer names and regions. To get the distinct count of customers by region:
- Select the entire dataset (A1:B100).
- Go to the 'PivotTable Analyze' tab and click on 'Fields, Items, & Sets.'
- Select 'Calculated Field' and enter
=DCOUNTA([Customer Name]). - Replace [Customer Name] with the actual field name (e.g., 'Customer Name').
- Click 'OK' to create the calculated field.
Method 2: Use PowerPivot for Accurate Distinct Counts
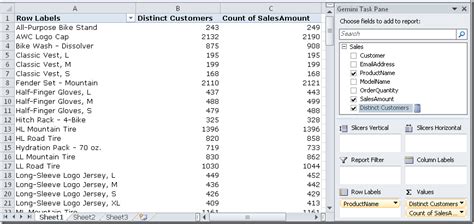
PowerPivot is a powerful add-in for Excel that allows you to create complex data models and calculations. To use PowerPivot for distinct counts:
- Enable the PowerPivot add-in in your Excel version.
- Create a new PowerPivot table or open an existing one.
- Drag the field you want to calculate the distinct count for to the 'Values' area.
- Right-click on the field and select 'Value Field Settings.'
- In the 'Value Field Settings' dialog box, select 'Distinct Count' as the calculation type.
Example: Using PowerPivot for Distinct Counts
Assuming you have a dataset with sales data and region information, you can use PowerPivot to get the distinct count of regions:
- Enable the PowerPivot add-in in your Excel version.
- Create a new PowerPivot table or open an existing one.
- Drag the 'Region' field to the 'Values' area.
- Right-click on the 'Region' field and select 'Value Field Settings.'
- In the 'Value Field Settings' dialog box, select 'Distinct Count' as the calculation type.
Method 3: Use the 'SUMMARIZE' Function in Power Query
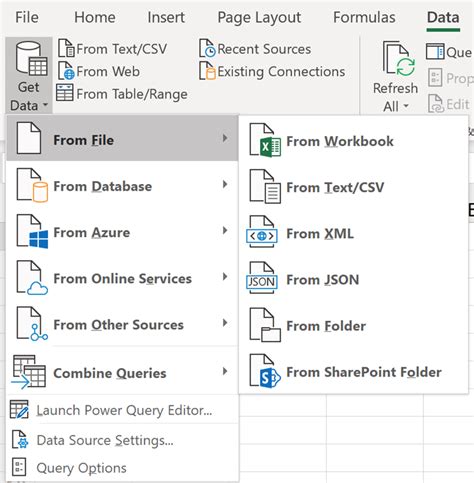
Power Query is a powerful data manipulation tool in Excel that allows you to create complex queries and calculations. To use the 'SUMMARIZE' function for distinct counts:
- Go to the 'Data' tab in the ribbon and click on 'From Table/Range.'
- Select the table or range that contains your data.
- In the 'Power Query Editor,' click on 'Add Column' and then select 'Custom Column.'
- Enter the formula
=SUMMARIZE(Your Table Name, "Your Field Name", "Distinct Count"), replacing [Your Table Name] and [Your Field Name] with the actual table name and field name.
Example: Using Power Query for Distinct Counts
Suppose you have a dataset with customer information and regions. To get the distinct count of customers by region using Power Query:
- Go to the 'Data' tab and click on 'From Table/Range.'
- Select the entire dataset (A1:B100).
- In the 'Power Query Editor,' click on 'Add Column' and then select 'Custom Column.'
- Enter the formula
=SUMMARIZE(Customer Table, "Customer Name", "Distinct Count"), replacing 'Customer Table' with the actual table name.
Method 4: Use VBA Macros for Custom Distinct Counts
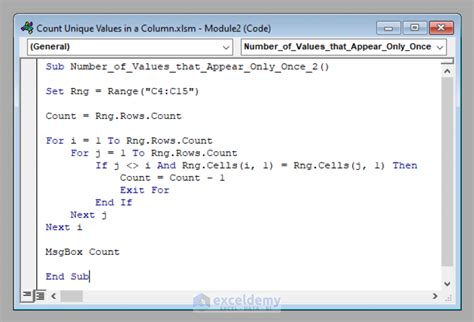
VBA macros can be used to create custom functions for distinct counts in Excel. To use VBA macros:
- Press 'Alt + F11' to open the Visual Basic Editor.
- In the Visual Basic Editor, click on 'Insert' and then select 'Module.'
- Paste the following code into the module:
Function DistinctCount(range As Range) As Long Dim dict As Object Set dict = CreateObject("Scripting.Dictionary") For Each cell In range dict(cell.Value) = 1 Next cell DistinctCount = dict.Count End Function - Save the module and close the Visual Basic Editor.
- In your worksheet, enter the formula
=DistinctCount(Your Range), replacing [Your Range] with the actual range that contains your data.
Example: Using VBA Macros for Distinct Counts
Assuming you have a dataset with sales data and region information, you can use VBA macros to get the distinct count of regions:
- Press 'Alt + F11' to open the Visual Basic Editor.
- In the Visual Basic Editor, click on 'Insert' and then select 'Module.'
- Paste the code into the module.
- Save the module and close the Visual Basic Editor.
- In your worksheet, enter the formula
=DistinctCount(A2:A100), replacing A2:A100 with the actual range that contains your data.
Method 5: Use a Helper Column for Distinct Counts
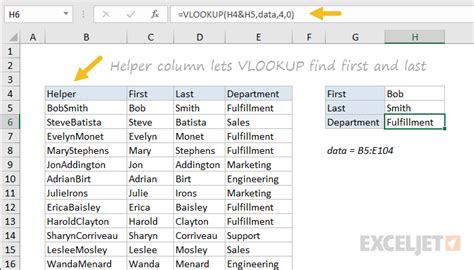
Creating a helper column can be a simple and effective way to get distinct counts in Excel. To use a helper column:
- Create a new column next to your data range.
- Enter the formula
=IF(COUNTIF(A:A, A2)=1, "Unique", "Duplicate"), assuming your data is in column A. - Drag the formula down to fill the rest of the cells in the helper column.
- Create a pivot table and drag the helper column to the 'Values' area.
- Right-click on the helper column and select 'Value Field Settings.'
- In the 'Value Field Settings' dialog box, select 'Count' as the calculation type.
Example: Using a Helper Column for Distinct Counts
Suppose you have a dataset with customer information and regions. To get the distinct count of customers by region using a helper column:
- Create a new column next to your data range (e.g., column C).
- Enter the formula
=IF(COUNTIF(A:A, A2)=1, "Unique", "Duplicate")in cell C2. - Drag the formula down to fill the rest of the cells in the helper column.
- Create a pivot table and drag the helper column to the 'Values' area.
- Right-click on the helper column and select 'Value Field Settings.'
- In the 'Value Field Settings' dialog box, select 'Count' as the calculation type.
Distinct Count Excel Pivot Image Gallery
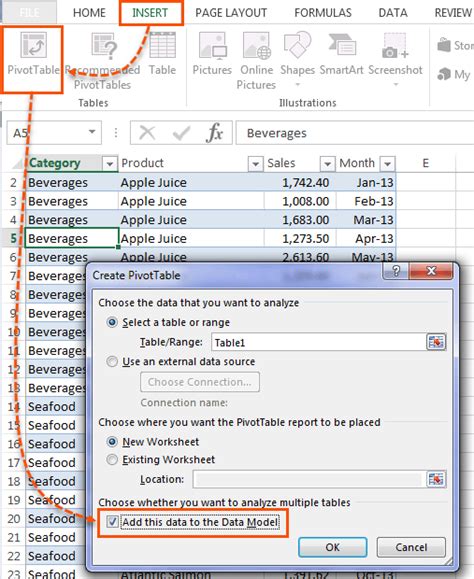
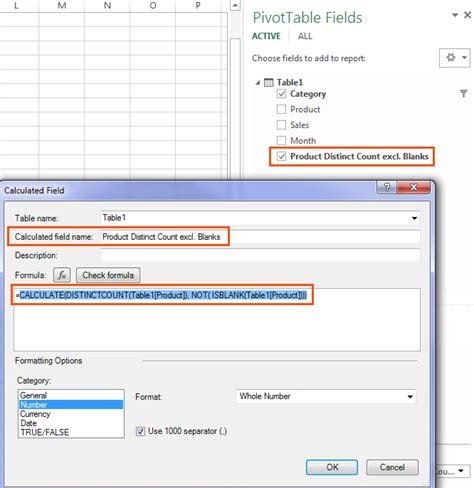
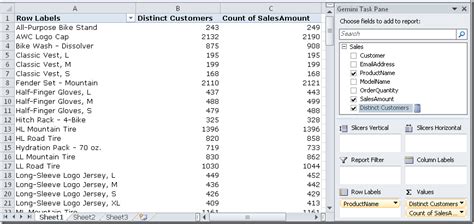
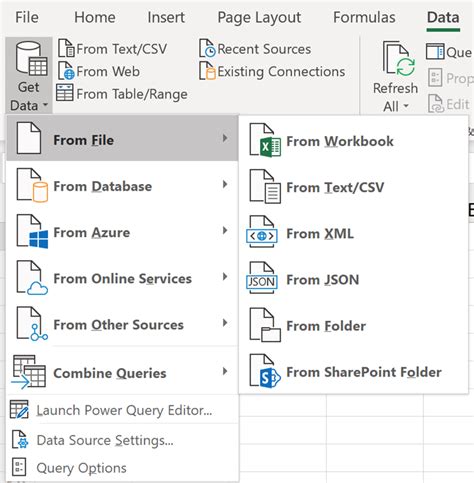
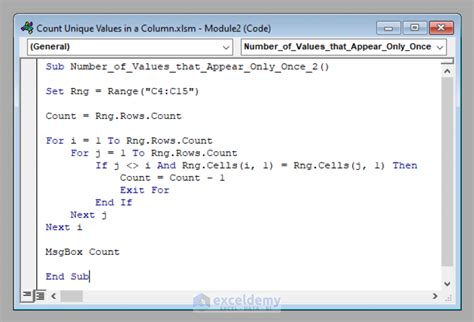
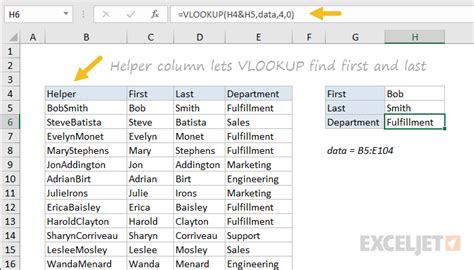

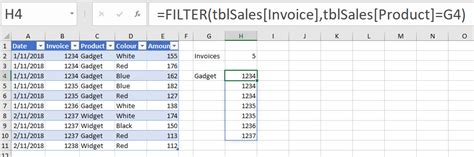
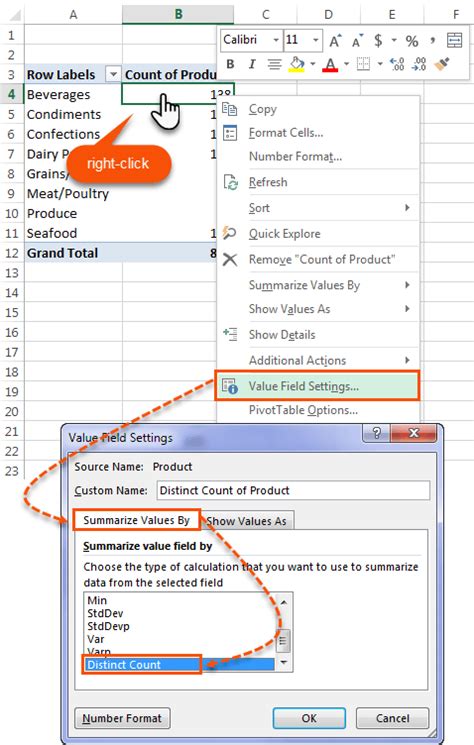
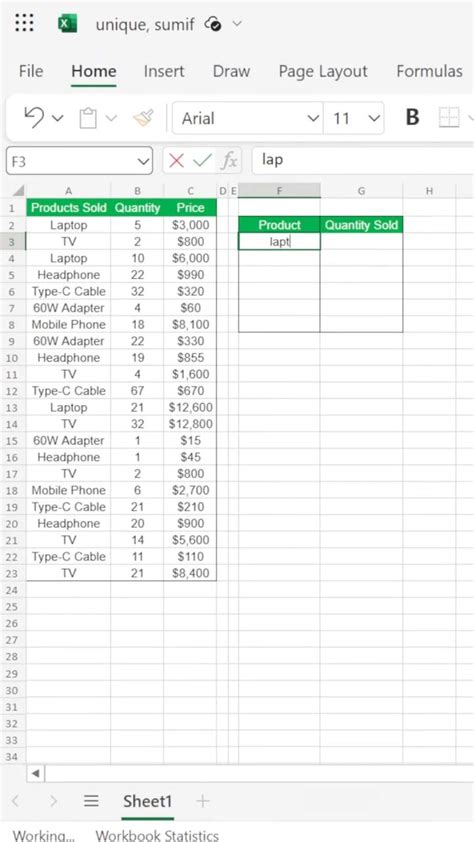
In conclusion, there are multiple ways to fix distinct count issues in Excel pivot tables. By understanding the problem and using the methods outlined in this article, you can ensure accurate counting and informed decision-making. Whether you're using Excel 2013, PowerPivot, Power Query, VBA macros, or a helper column, the key is to find the method that works best for your specific needs.
