Intro
Troubleshoot greyed out distinct count in Excel with these 3 simple fixes. Learn how to resolve data analysis issues and restore functionality to the Distinct Count feature. Discover causes, workarounds, and best practices for counting unique values in Excel, including formula alternatives and pivot table solutions.
Are you frustrated with the greyed-out distinct count in Excel? You're not alone. The distinct count function is a powerful tool for data analysis, but when it's greyed out, it can be a significant obstacle. In this article, we'll explore the reasons behind the greyed-out distinct count and provide three effective ways to fix it.
What is the Distinct Count Function?
The distinct count function is a formula in Excel that counts the number of unique values in a range or array. It's particularly useful when working with large datasets and trying to eliminate duplicate values. The function is =COUNTIF(range, " <>") & "/" & COUNT(range), but it's usually simplified to =COUNTIF(range, "<>") or =SUMPRODUCT((range<>"")/COUNTIF(range, range&"")).
Why is the Distinct Count Greyed Out?
There are several reasons why the distinct count function might be greyed out in your Excel spreadsheet:
- Data Type Issues: If the data type of the cells in the range is not compatible with the distinct count function, it may be greyed out. For example, if the cells contain both numbers and text, the function may not work.
- Worksheet Protection: If the worksheet is protected, some functions, including the distinct count, may be disabled.
- File Format Issues: If the Excel file is in an older format, such as.xls, some functions may not be available.
Method 1: Check Data Type Compatibility
To fix the greyed-out distinct count, start by checking the data type compatibility of the cells in the range. Ensure that all cells in the range have the same data type (e.g., all numbers or all text).
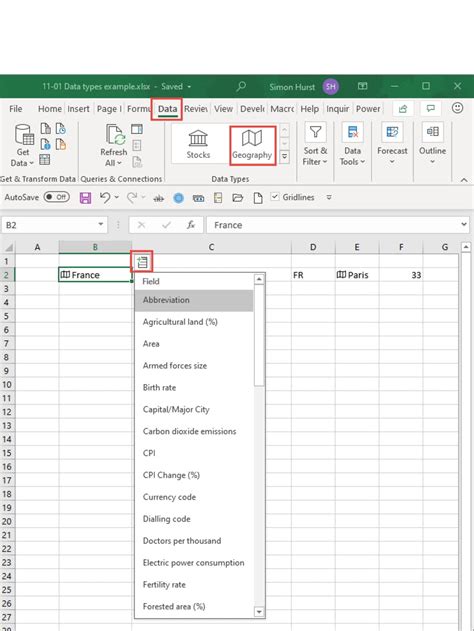
Method 2: Unprotect the Worksheet
If the worksheet is protected, you may need to unprotect it to access the distinct count function. To unprotect the worksheet:
- Go to the "Review" tab in the ribbon.
- Click on "Unprotect Sheet" or "Unprotect Workbook".
- Enter the password if prompted.
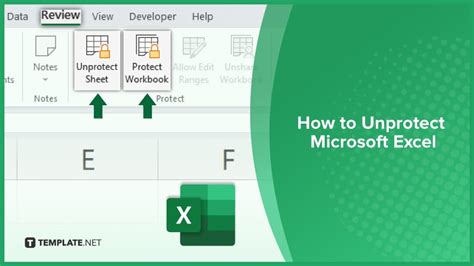
Method 3: Update the File Format
If the Excel file is in an older format, try updating it to a newer format, such as.xlsx. To update the file format:
- Go to the "File" tab in the ribbon.
- Click on "Save As".
- Select the newer file format (e.g.,.xlsx).
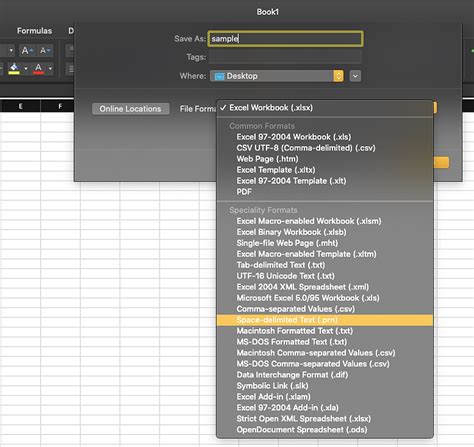
Tips and Variations
In addition to the three methods outlined above, here are some additional tips and variations to help you fix the greyed-out distinct count:
- Use the
SUMPRODUCTfunction: Instead of using the distinct count function, try using theSUMPRODUCTfunction to count unique values. - Use Power Query: Power Query is a powerful tool for data analysis in Excel. You can use it to count unique values and avoid the distinct count function altogether.
- Check for errors: If the distinct count function is still greyed out after trying the above methods, check for errors in the formula or data.
Gallery of Excel Formula Fixes
Excel Formula Fixes Gallery
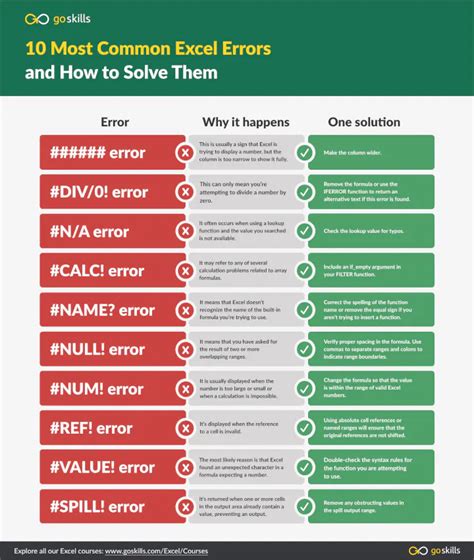
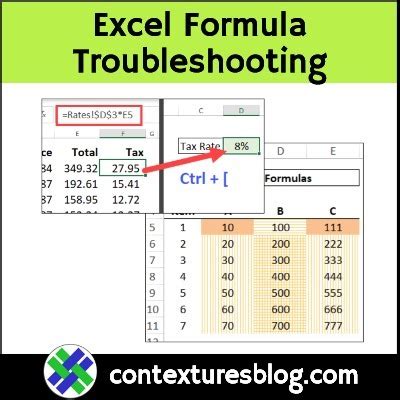
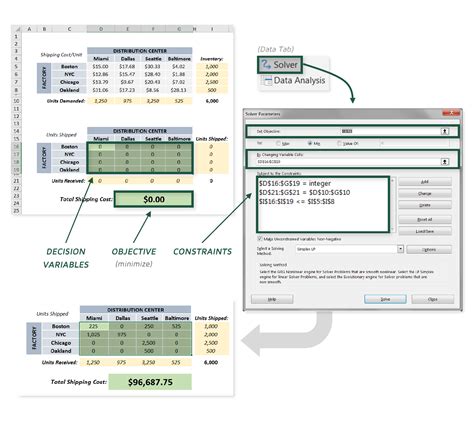
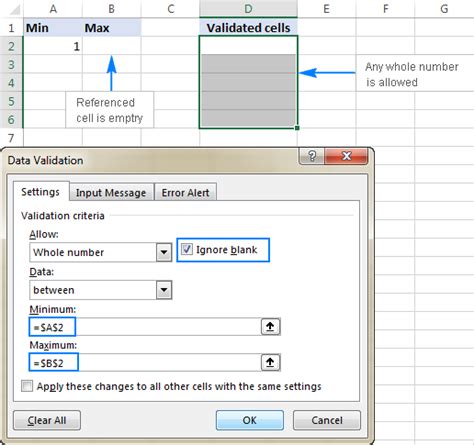
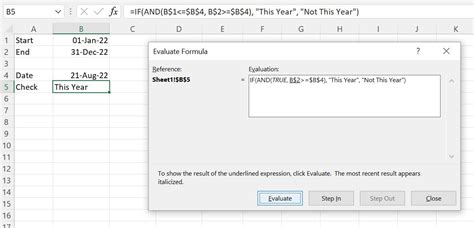
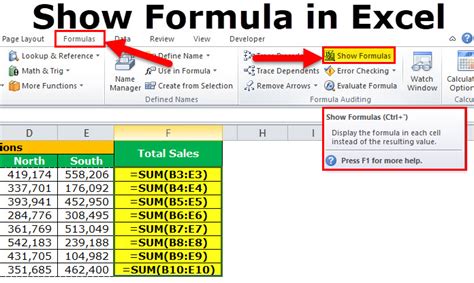
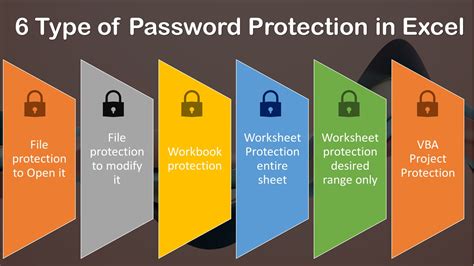
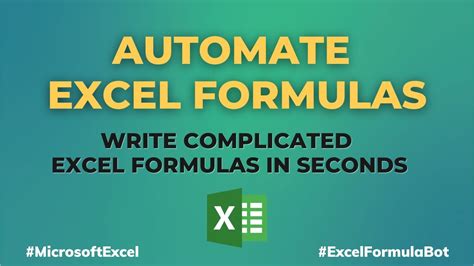
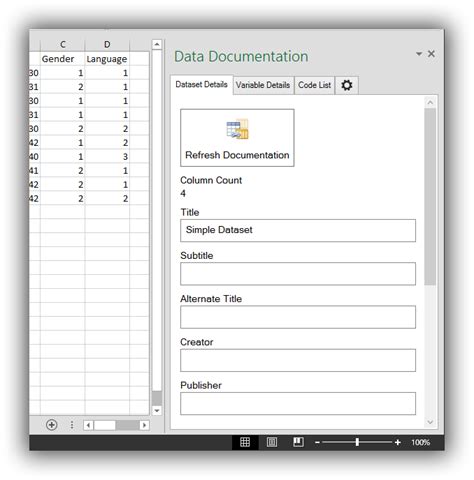
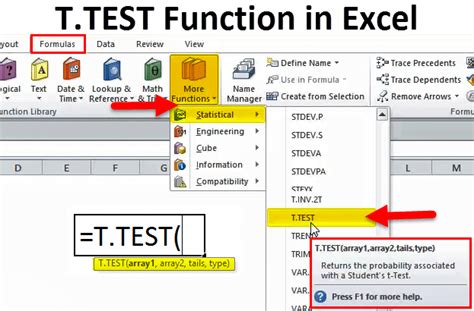
Final Thoughts
The greyed-out distinct count function can be frustrating, but with the right techniques, you can overcome it. By checking data type compatibility, unprotecting the worksheet, and updating the file format, you can fix the issue and get back to analyzing your data. Remember to also explore alternative formulas and functions, such as SUMPRODUCT and Power Query, to achieve your data analysis goals.
If you have any questions or need further assistance, please don't hesitate to ask. Share your experiences with fixing the greyed-out distinct count function in the comments below.
