Intro
Learn how to distribute columns evenly in Excel with simple steps. Master the art of resizing columns to fit your data, improving readability and organization. Discover keyboard shortcuts and formulas to achieve uniform column widths, auto-fit columns, and evenly spaced data, making your spreadsheets more efficient and visually appealing.
Automating tasks in Microsoft Excel can significantly boost productivity, and one of the most common tasks involves arranging data in a presentable manner. Distributing columns evenly in Excel is one such task that can be time-consuming if done manually, especially when dealing with large datasets. However, Excel provides several straightforward methods to achieve this, making data organization more efficient.
Why Distribute Columns Evenly?
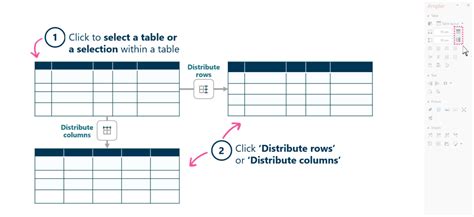
Distributing columns evenly in Excel is essential for several reasons. Firstly, it enhances the visual appearance of your spreadsheet, making it easier to read and understand. When columns are evenly spaced, it reduces clutter and allows viewers to focus on the data itself. Secondly, even distribution of columns is crucial for maintaining consistency, especially in reports, financial statements, or any document that requires a professional look. Lastly, evenly distributed columns can improve data analysis by making patterns and trends more discernible.
Method 1: AutoFit
Excel's AutoFit feature is a quick and straightforward method to distribute columns evenly. This feature adjusts the width of columns based on the content.
- Select the entire row or column you want to adjust.
- Place your cursor on the right boundary of the column header until you see a double-headed arrow.
- Double-click on the boundary to AutoFit the column to the content.
Method 2: Using the Ribbon
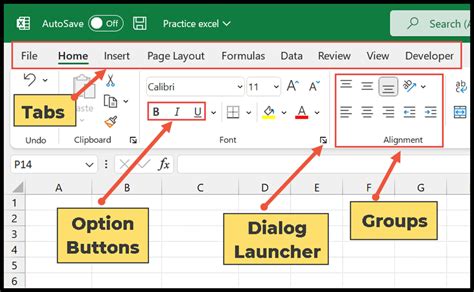
Another method involves using the Excel ribbon for more precise adjustments.
- Select the columns you want to adjust.
- Go to the "Home" tab in the Excel ribbon.
- In the "Cells" group, click on "Format" and then select "AutoFit Column Width."
Method 3: Keyboard Shortcut
For those who prefer keyboard shortcuts, Excel also provides a quick way to AutoFit columns.
- Select the column(s) you wish to adjust.
- Press "Alt + O + C" (for AutoFit Column Width).
Method 4: Manual Adjustment
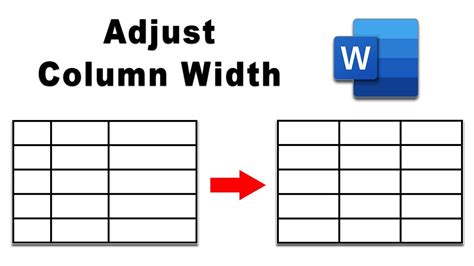
For more precise control, you can manually adjust column widths.
- Select the column(s) you want to adjust.
- Place your cursor on the right boundary of the column header until you see a double-headed arrow.
- Click and drag the boundary to your desired width.
Tips for Even Distribution
- Use Consistent Widths: For a uniform look, use the same width for similar data types across your spreadsheet.
- Consider Content: Adjust widths based on the content, but also consider future additions or changes that might affect the optimal width.
- AutoFit vs. Manual Adjustment: AutoFit is great for general adjustments, but for more precise and uniform adjustments across different data types, manual adjustment might be necessary.
Conclusion and Next Steps
Distributing columns evenly in Excel is a simple yet effective way to enhance the readability and professionalism of your spreadsheets. By mastering the methods outlined above, you can streamline your data organization process and make your work stand out. Remember, the key to efficient data management is not just about organizing your columns but also about maintaining consistency and clarity throughout your spreadsheet.
Excel Column Distribution Gallery
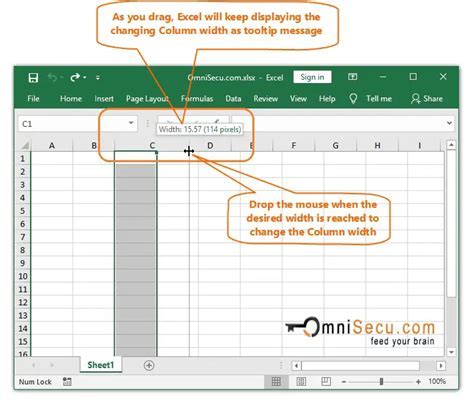
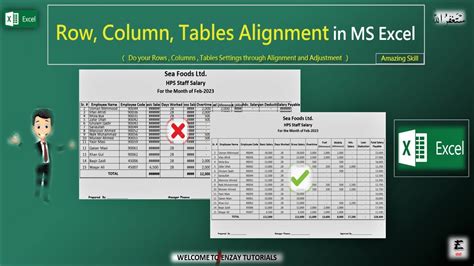
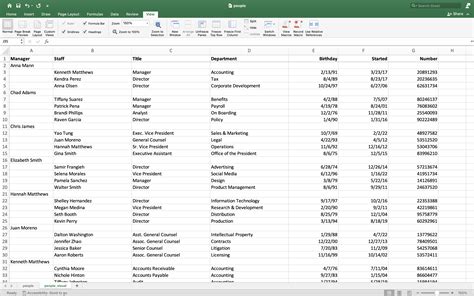
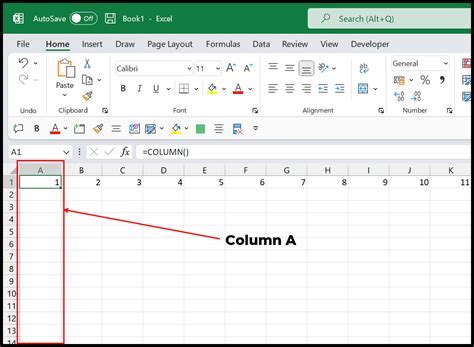
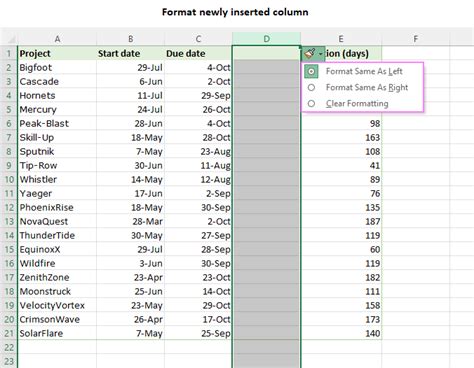
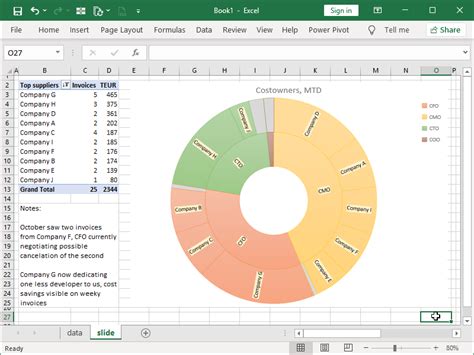
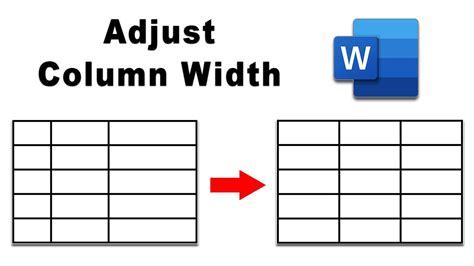
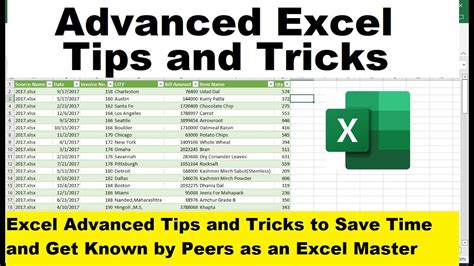
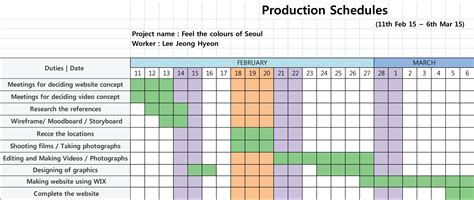
Whether you're a beginner or an advanced user, learning to efficiently distribute columns in Excel can significantly enhance your productivity and the quality of your work. By exploring and practicing these methods, you'll be well on your way to creating professional, easy-to-read spreadsheets that effectively communicate your data insights.
