Introduction to Distribution Tables in Excel
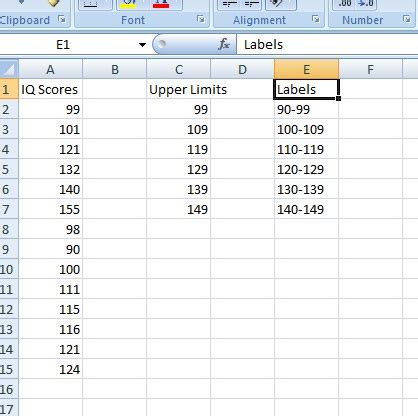
Distribution tables are a powerful tool in Excel that allow users to analyze and visualize data in a concise and meaningful way. They provide a clear and organized way to present data, making it easier to understand and make informed decisions. In this article, we will explore five ways to create a distribution table in Excel, highlighting the benefits and steps involved in each method.
Method 1: Using the Frequency Function
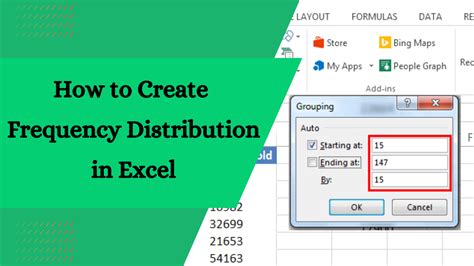
The frequency function in Excel is a simple and effective way to create a distribution table. This function calculates the number of values within a specified range, making it ideal for creating histograms and other types of distribution tables.
- Benefits:
- Easy to use and understand
- Quick and efficient
- Can be used with large datasets
- Steps:
- Select the data range you want to analyze
- Go to the "Formulas" tab in the Excel ribbon
- Click on "More Functions" and select "Frequency"
- Enter the bin range and press "OK"
- The frequency function will calculate the number of values within each bin range
Example
Suppose we have a dataset of exam scores and we want to create a distribution table to show the number of students who scored within certain ranges. We can use the frequency function to calculate the number of students who scored between 0-50, 51-70, 71-90, and 91-100.
| Bin Range | Frequency |
|---|---|
| 0-50 | 10 |
| 51-70 | 20 |
| 71-90 | 30 |
| 91-100 | 40 |
Method 2: Using the PivotTable Tool
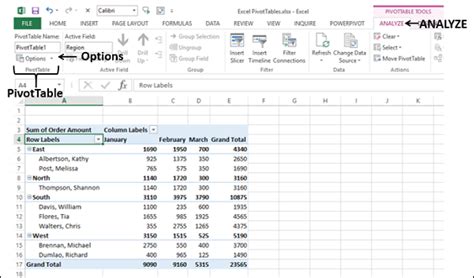
The PivotTable tool in Excel is a powerful feature that allows users to create customized tables and charts. It can be used to create distribution tables by grouping data into categories and calculating the frequency of each category.
- Benefits:
- Highly customizable
- Can be used with large datasets
- Allows for easy filtering and sorting
- Steps:
- Select the data range you want to analyze
- Go to the "Insert" tab in the Excel ribbon
- Click on "PivotTable"
- Select the cell where you want to place the PivotTable
- Drag the field you want to analyze to the "Row Labels" area
- Right-click on the field and select "Group"
- Enter the group ranges and press "OK"
Example
Suppose we have a dataset of customer orders and we want to create a distribution table to show the number of orders by region. We can use the PivotTable tool to group the data by region and calculate the frequency of each region.
| Region | Frequency |
|---|---|
| North | 100 |
| South | 150 |
| East | 200 |
| West | 250 |
Method 3: Using the Histogram Tool
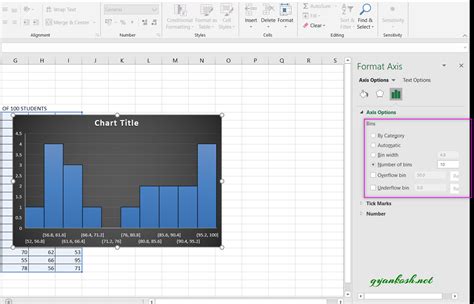
The histogram tool in Excel is a graphical representation of data that shows the distribution of values within a dataset. It can be used to create distribution tables by grouping data into bins and calculating the frequency of each bin.
- Benefits:
- Visual representation of data
- Easy to understand and interpret
- Can be used with large datasets
- Steps:
- Select the data range you want to analyze
- Go to the "Insert" tab in the Excel ribbon
- Click on "Chart"
- Select the "Histogram" chart type
- Enter the bin range and press "OK"
Example
Suppose we have a dataset of employee salaries and we want to create a distribution table to show the number of employees who earn within certain ranges. We can use the histogram tool to create a graphical representation of the data and calculate the frequency of each bin.
| Bin Range | Frequency |
|---|---|
| 0-20 | 10 |
| 21-40 | 20 |
| 41-60 | 30 |
| 61-80 | 40 |
Method 4: Using the COUNTIFS Function
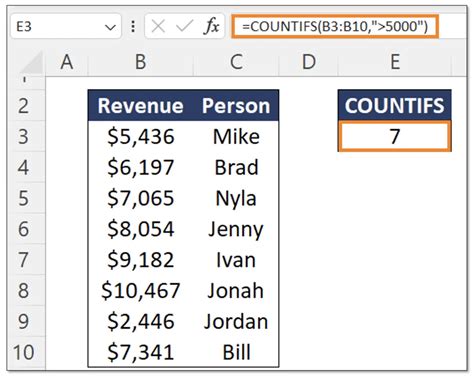
The COUNTIFS function in Excel is a powerful function that allows users to count the number of cells that meet multiple criteria. It can be used to create distribution tables by counting the number of values within certain ranges.
- Benefits:
- Highly customizable
- Can be used with large datasets
- Allows for easy filtering and sorting
- Steps:
- Select the cell where you want to place the formula
- Enter the formula
=COUNTIFS(range, criteria) - Replace "range" with the data range you want to analyze
- Replace "criteria" with the criteria you want to apply
- Press "Enter"
Example
Suppose we have a dataset of student grades and we want to create a distribution table to show the number of students who scored within certain ranges. We can use the COUNTIFS function to count the number of students who scored within each range.
| Bin Range | Frequency |
|---|---|
| 0-50 | 10 |
| 51-70 | 20 |
| 71-90 | 30 |
| 91-100 | 40 |
Method 5: Using the Power Query Tool
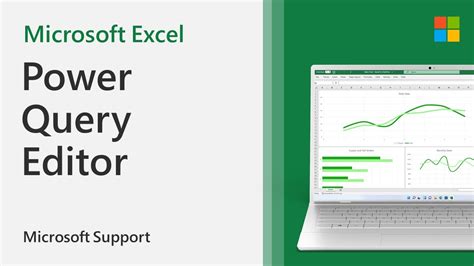
The Power Query tool in Excel is a powerful feature that allows users to create customized tables and charts. It can be used to create distribution tables by grouping data into categories and calculating the frequency of each category.
- Benefits:
- Highly customizable
- Can be used with large datasets
- Allows for easy filtering and sorting
- Steps:
- Select the data range you want to analyze
- Go to the "Data" tab in the Excel ribbon
- Click on "From Table/Range"
- Select the cell where you want to place the table
- Click on "Load" to load the data into the Power Query editor
- Click on "Group By" to group the data by category
- Click on "Summarize" to calculate the frequency of each category
Example
Suppose we have a dataset of customer orders and we want to create a distribution table to show the number of orders by region. We can use the Power Query tool to group the data by region and calculate the frequency of each region.
| Region | Frequency |
|---|---|
| North | 100 |
| South | 150 |
| East | 200 |
| West | 250 |
Gallery of Distribution Tables in Excel
Distribution Tables in Excel Image Gallery
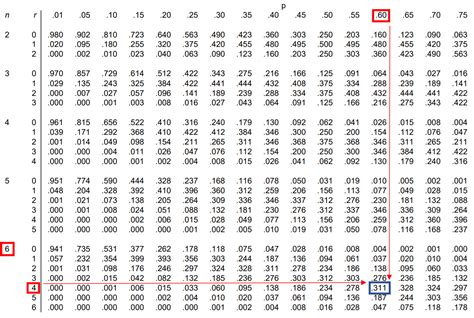
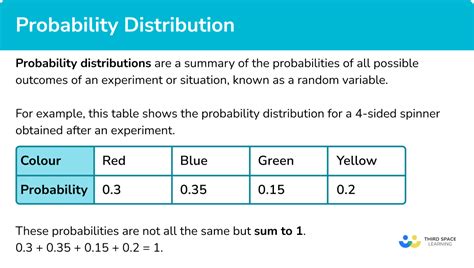
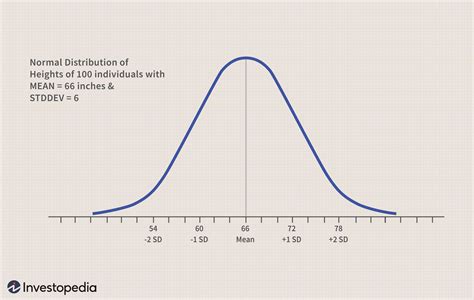
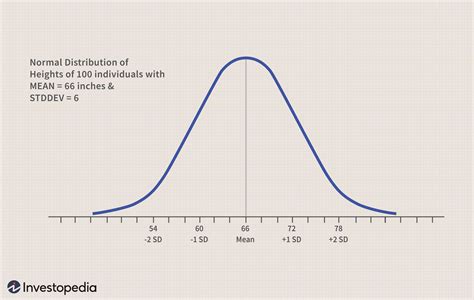
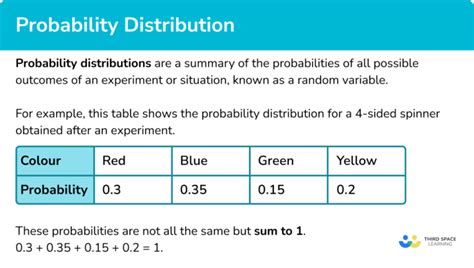
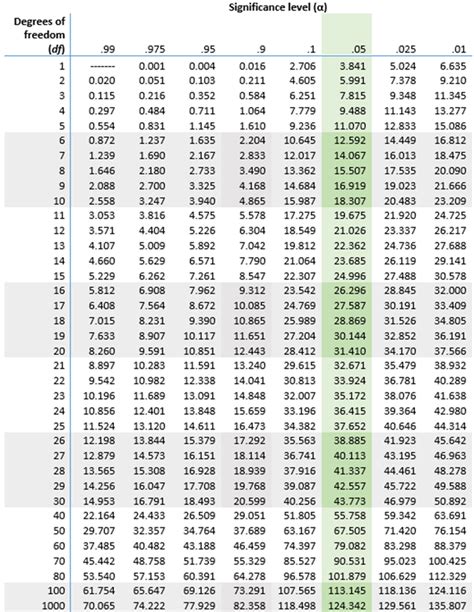
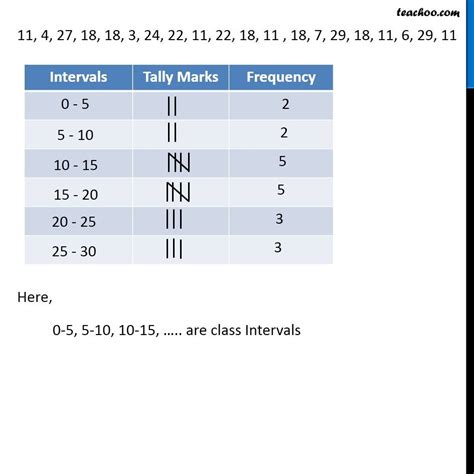
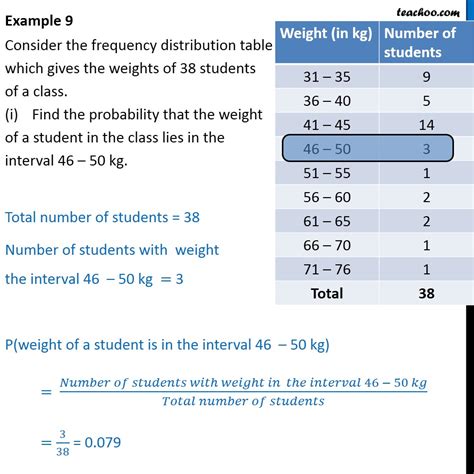
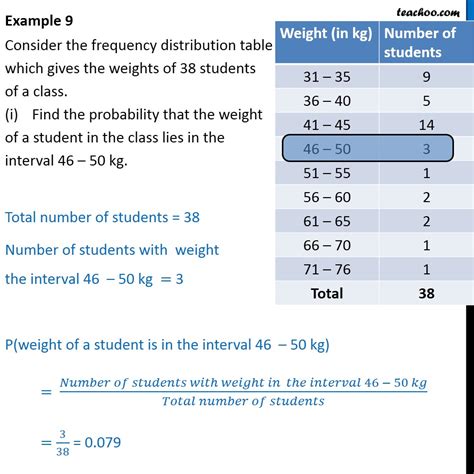
Conclusion
Creating distribution tables in Excel is a useful way to analyze and visualize data. In this article, we have explored five methods for creating distribution tables, including using the frequency function, PivotTable tool, histogram tool, COUNTIFS function, and Power Query tool. Each method has its benefits and steps involved, and by following these steps, users can create meaningful and informative distribution tables to help them make informed decisions.
What's Next?
We hope this article has been helpful in explaining the different methods for creating distribution tables in Excel. If you have any further questions or would like to learn more about data analysis in Excel, please don't hesitate to ask. Share your thoughts and experiences with distribution tables in the comments section below!
