When working with tables in Excel, it's often necessary to divide cells diagonally to create a unique layout or to separate data into distinct categories. While Excel doesn't provide a direct method for dividing cells diagonally, there are a few workarounds you can use to achieve this effect.
Diagonal cell division can be useful in various situations, such as creating a table with headers that span multiple columns, separating data into quadrants, or designing a visually appealing layout. In this article, we'll explore five ways to divide cells diagonally in Excel, along with their advantages and limitations.
The Importance of Diagonal Cell Division in Excel
Before we dive into the methods, it's essential to understand the importance of diagonal cell division in Excel. By dividing cells diagonally, you can:
- Create complex table structures that are easy to read and understand
- Separate data into distinct categories or quadrants
- Enhance the visual appeal of your tables and reports
- Improve data organization and analysis
Now, let's move on to the five ways to divide cells diagonally in Excel.
Method 1: Using Borders and Formatting
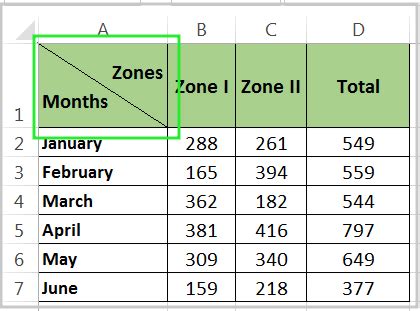
One way to divide cells diagonally in Excel is by using borders and formatting. This method involves creating a diagonal line using the border tool and then formatting the cells to create the illusion of a diagonal division.
To use this method, follow these steps:
- Select the cell you want to divide diagonally
- Go to the "Home" tab in the Excel ribbon
- Click on the "Border" button in the "Font" group
- Select the "Diagonal Border" option from the drop-down menu
- Format the cells as needed to create the desired layout
This method is easy to implement and doesn't require any advanced Excel skills. However, it has some limitations, such as the inability to create a true diagonal division and the potential for formatting issues.
Method 2: Using the Drawing Tools
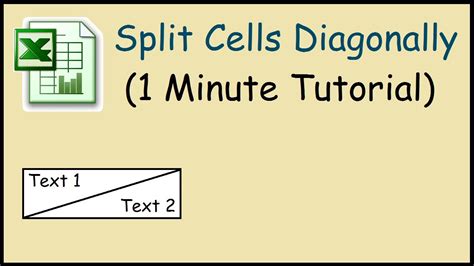
Another way to divide cells diagonally in Excel is by using the drawing tools. This method involves creating a diagonal line using the drawing tools and then moving it into position to create the desired layout.
To use this method, follow these steps:
- Select the cell you want to divide diagonally
- Go to the "Insert" tab in the Excel ribbon
- Click on the "Shape" button in the "Illustrations" group
- Select the "Line" option from the drop-down menu
- Draw a diagonal line across the cell
- Move the line into position to create the desired layout
This method provides more flexibility than the first method, as you can adjust the position and angle of the diagonal line. However, it can be more time-consuming and requires some drawing skills.
Method 3: Using a Diagonal Line Object
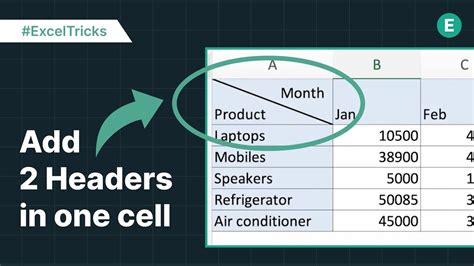
A third way to divide cells diagonally in Excel is by using a diagonal line object. This method involves creating a diagonal line object and then inserting it into the cell.
To use this method, follow these steps:
- Select the cell you want to divide diagonally
- Go to the "Insert" tab in the Excel ribbon
- Click on the "Object" button in the "Text" group
- Select the "Microsoft Equation 3.0" option from the drop-down menu
- Create a diagonal line object using the equation editor
- Insert the object into the cell
This method provides a high degree of flexibility and precision, as you can adjust the angle and position of the diagonal line. However, it requires some knowledge of the equation editor and can be more complex to implement.
Method 4: Using a Third-Party Add-In
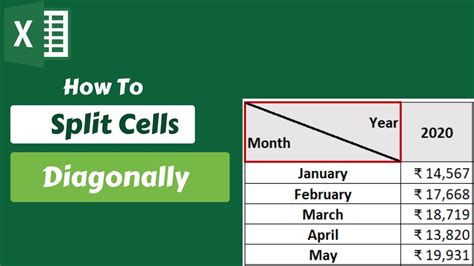
A fourth way to divide cells diagonally in Excel is by using a third-party add-in. This method involves installing a specialized add-in that provides a diagonal cell division feature.
To use this method, follow these steps:
- Install a third-party add-in that provides a diagonal cell division feature
- Select the cell you want to divide diagonally
- Go to the add-in's toolbar or ribbon
- Click on the "Diagonal Cell Division" button
- Adjust the settings as needed to create the desired layout
This method can be convenient and easy to use, but it requires the installation of a third-party add-in, which can be a security risk if not properly vetted.
Method 5: Using VBA Macro
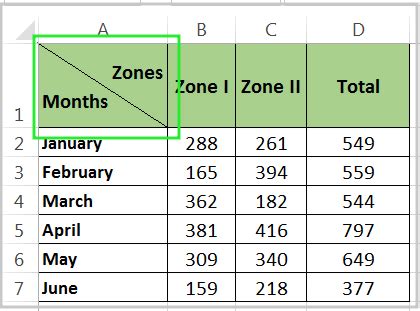
A fifth way to divide cells diagonally in Excel is by using a VBA macro. This method involves creating a custom macro that uses VBA code to divide the cell diagonally.
To use this method, follow these steps:
- Select the cell you want to divide diagonally
- Go to the "Developer" tab in the Excel ribbon
- Click on the "Visual Basic" button in the "Code" group
- Create a new module and insert the VBA code
- Run the macro to divide the cell diagonally
This method provides a high degree of flexibility and precision, as you can customize the VBA code to create the desired layout. However, it requires some knowledge of VBA programming and can be more complex to implement.
Gallery of Diagonal Cell Division Examples
Diagonal Cell Division Examples
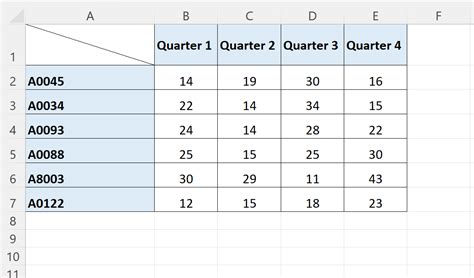
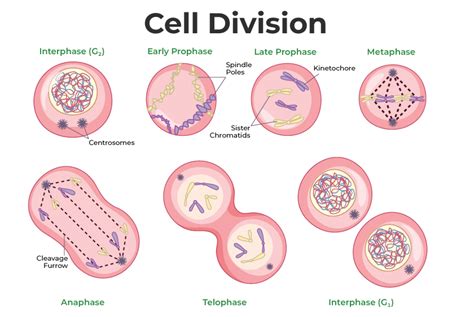
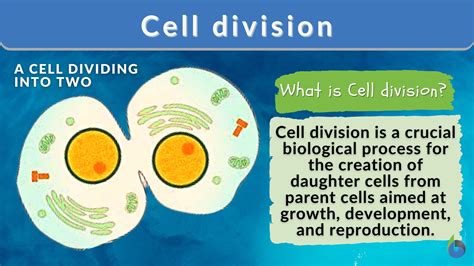
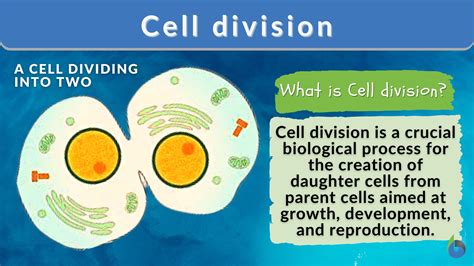
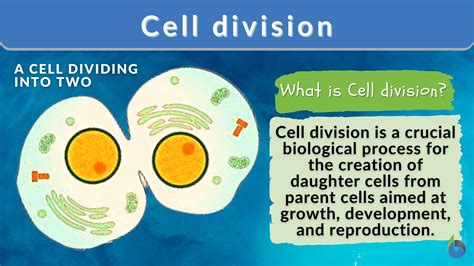
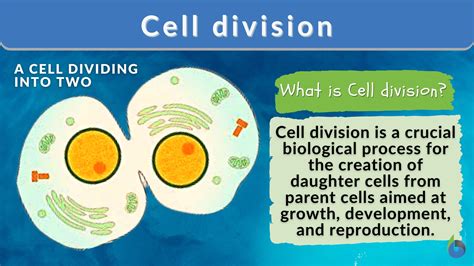
Conclusion
Dividing cells diagonally in Excel can be a useful technique for creating complex table structures, separating data into distinct categories, and enhancing the visual appeal of your tables and reports. While there are several methods for achieving this effect, each has its own advantages and limitations.
By understanding the different methods for diagonal cell division, you can choose the one that best suits your needs and create professional-looking tables and reports in Excel. Whether you're a beginner or an advanced user, this article has provided you with the knowledge and skills necessary to divide cells diagonally in Excel.
What's your favorite method for dividing cells diagonally in Excel? Share your thoughts and experiences in the comments below!
