Intro
Troubleshooting Docusign template issues? Learn how to fix Docusign template not saving fields with our expert solutions. Discover 5 simple ways to resolve field saving errors, including template setup, field formatting, and API integration fixes. Boost your document automation workflow with these actionable tips.
Are you experiencing frustration with your Docusign template not saving fields? You're not alone! Many users have encountered this issue, but fortunately, there are solutions to resolve the problem. In this article, we'll explore five ways to fix the issue and get your template working smoothly.
Understanding the Issue
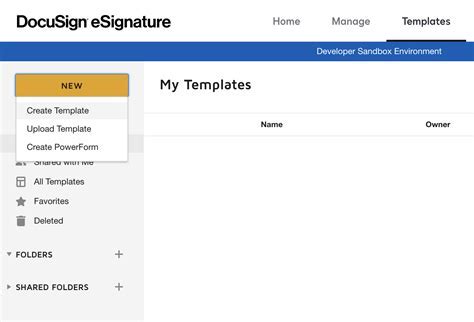
Before we dive into the solutions, it's essential to understand the possible causes of the issue. The problem may arise due to incorrect template settings, field configuration, or user permissions. Identifying the root cause will help you choose the most effective solution.
Solution 1: Check Template Settings
The first step is to review your template settings. Ensure that the template is set to "Save Fields" and that the fields are correctly configured.
- Log in to your Docusign account and navigate to the template editor.
- Click on the "Settings" icon (represented by a gear) and select "Template Settings."
- Scroll down to the "Fields" section and ensure that the "Save Fields" option is enabled.
- Verify that the fields are correctly configured, including the field type, label, and formatting.
Field Configuration Best Practices
To avoid issues with field configuration, follow these best practices:
- Use unique field labels and IDs.
- Ensure that fields are placed within the correct section or tab.
- Use the correct field type (e.g., text, checkbox, radio button).
Solution 2: Verify User Permissions
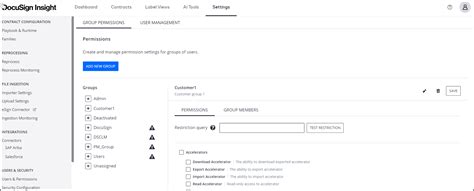
User permissions can also impact the ability to save fields in a Docusign template. Ensure that the user has the necessary permissions to edit and save templates.
- Log in to your Docusign account and navigate to the "Settings" page.
- Click on "User Management" and select the user who is experiencing the issue.
- Verify that the user has the "Template Editor" permission enabled.
Solution 3: Clear Browser Cache and Cookies
Sometimes, browser cache and cookies can cause issues with Docusign templates. Clearing the cache and cookies can resolve the problem.
- Close all browser windows and reopen your browser.
- Clear the browser cache and cookies. The steps to do this vary depending on the browser you're using:
- Google Chrome: Press Ctrl+Shift+R (Windows/Linux) or Command+Shift+R (Mac) to reload the page and clear the cache.
- Mozilla Firefox: Press Ctrl+Shift+R (Windows/Linux) or Command+Shift+R (Mac) to reload the page and clear the cache.
- Microsoft Edge: Press Ctrl+Shift+R (Windows/Linux) or Command+Shift+R (Mac) to reload the page and clear the cache.
Solution 4: Use the Docusign Support Center
If the above solutions don't resolve the issue, you can reach out to the Docusign Support Center for assistance.
- Log in to your Docusign account and navigate to the "Support" page.
- Click on "Contact Support" and select the type of issue you're experiencing.
- Provide detailed information about the issue, including any error messages or screenshots.
- The Docusign support team will review your issue and provide a resolution.
Solution 5: Consider Upgrading to a Higher Plan

If none of the above solutions resolve the issue, it may be worth considering upgrading to a higher Docusign plan. Higher plans often include additional features and support that can help resolve complex issues.
- Log in to your Docusign account and navigate to the "Settings" page.
- Click on "Billing" and select "Upgrade Plan."
- Review the available plans and choose the one that best suits your needs.
Docusign Template Not Saving Fields Image Gallery
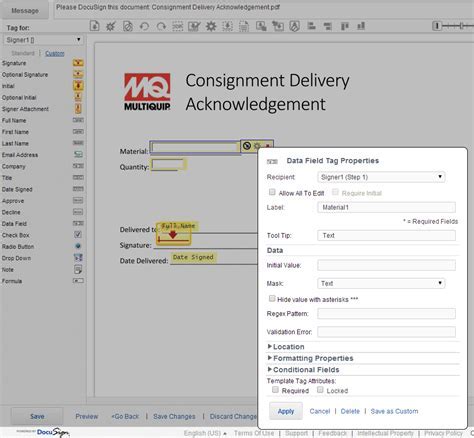
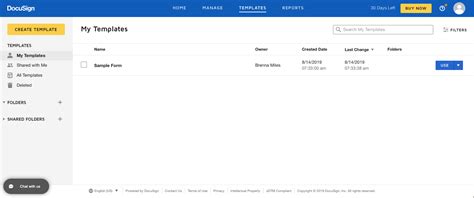
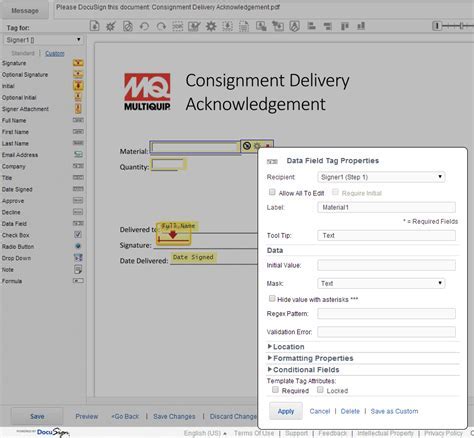
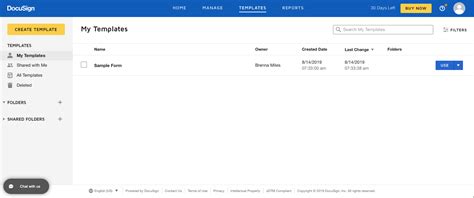
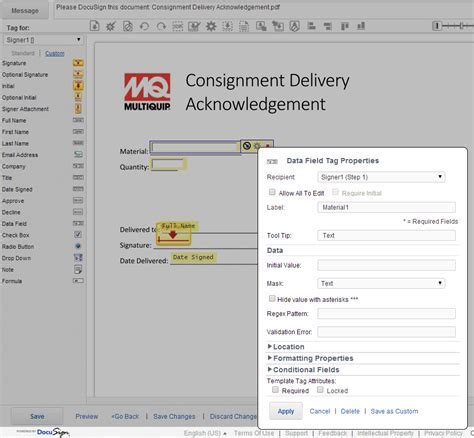
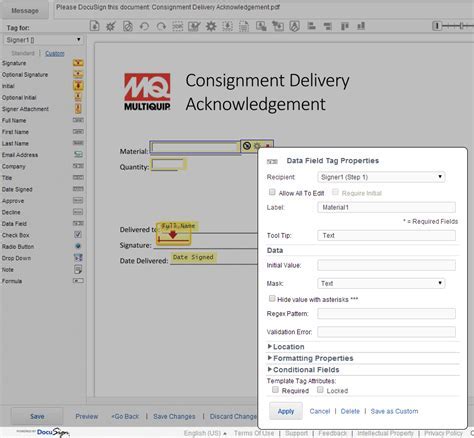
Don't let a Docusign template not saving fields issue hold you back from streamlining your workflow. Try these five solutions to resolve the problem and get your template working smoothly. If you're still experiencing issues, consider reaching out to the Docusign Support Center for further assistance. Share your experiences and solutions in the comments below!
