Intro
When it comes to creating labels, Apple Pages is a versatile tool that offers a wide range of templates to help you get started. Whether you're looking to create address labels, shipping labels, or labels for your products, Apple Pages has got you covered. In this article, we'll explore five label templates in Apple Pages that you can use to create professional-looking labels.

Why Use Label Templates in Apple Pages?
Before we dive into the five label templates in Apple Pages, let's talk about why you should use them in the first place. Here are a few reasons why:
- Time-saving: Using label templates in Apple Pages can save you a significant amount of time. You don't have to start from scratch, and you can simply fill in the blanks with your own information.
- Professional-looking labels: Apple Pages label templates are designed to help you create professional-looking labels that will make your products or packages stand out.
- Customization: While the templates are pre-designed, you can still customize them to fit your needs. You can change the font, color, and layout to match your brand.
Label Template 1: Address Label
The first label template in Apple Pages is the address label template. This template is perfect for creating labels for envelopes, packages, or mailers. The template includes fields for the recipient's name, address, and zip code.
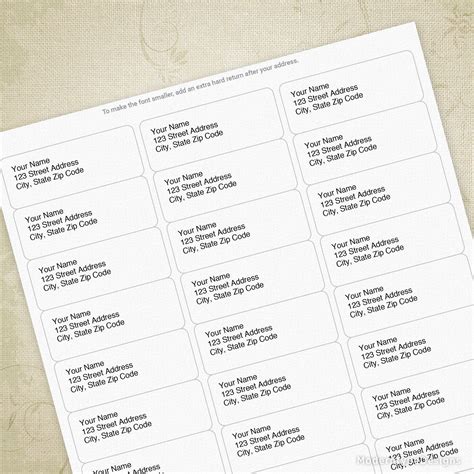
To use this template, simply open Apple Pages and select the "Label" template category. Then, choose the "Address Label" template and fill in the fields with your own information.
Label Template 2: Shipping Label
The second label template in Apple Pages is the shipping label template. This template is designed for creating labels for packages that need to be shipped. The template includes fields for the recipient's name, address, and tracking number.

To use this template, simply open Apple Pages and select the "Label" template category. Then, choose the "Shipping Label" template and fill in the fields with your own information.
Label Template 3: Product Label
The third label template in Apple Pages is the product label template. This template is perfect for creating labels for your products, such as price tags or product information labels. The template includes fields for the product name, price, and description.
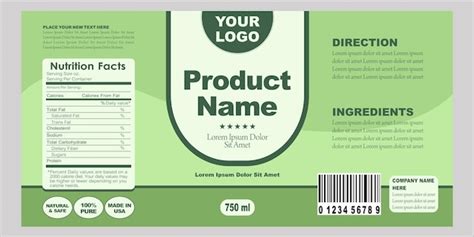
To use this template, simply open Apple Pages and select the "Label" template category. Then, choose the "Product Label" template and fill in the fields with your own information.
Label Template 4: Barcode Label
The fourth label template in Apple Pages is the barcode label template. This template is designed for creating labels with barcodes, which can be used for inventory tracking or product identification. The template includes fields for the barcode number and product name.
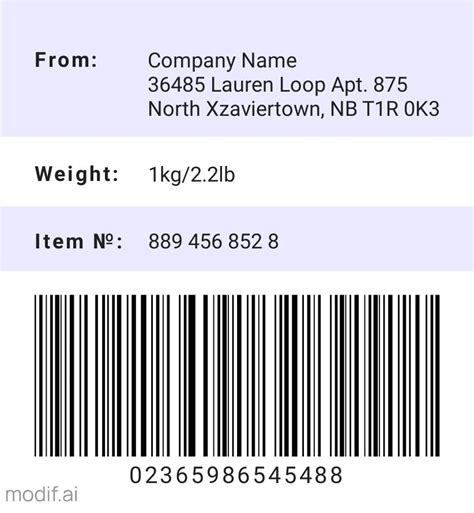
To use this template, simply open Apple Pages and select the "Label" template category. Then, choose the "Barcode Label" template and fill in the fields with your own information.
Label Template 5: Avery Label
The fifth and final label template in Apple Pages is the Avery label template. This template is designed for creating labels that are compatible with Avery label sheets. The template includes fields for the label text and layout.
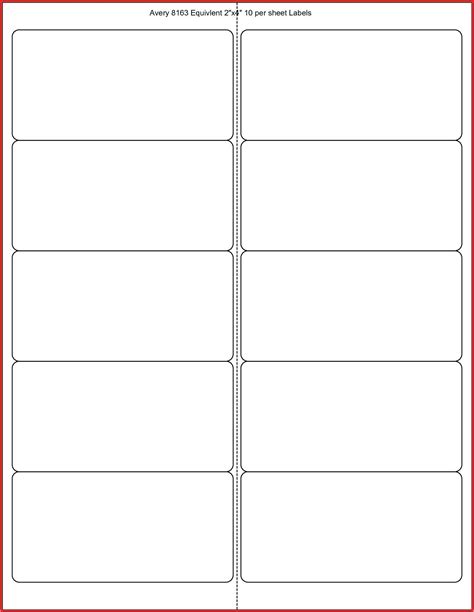
To use this template, simply open Apple Pages and select the "Label" template category. Then, choose the "Avery Label" template and fill in the fields with your own information.
Conclusion
In conclusion, Apple Pages offers a wide range of label templates that can help you create professional-looking labels for your products, packages, or mailers. Whether you're looking for address labels, shipping labels, or product labels, Apple Pages has got you covered. By using these templates, you can save time, create professional-looking labels, and customize them to fit your needs.
Label Templates in Apple Pages Gallery
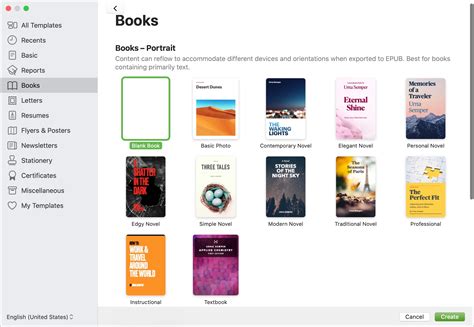
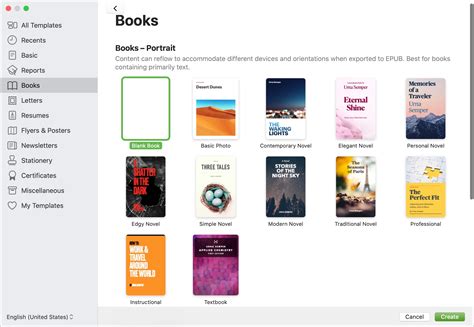
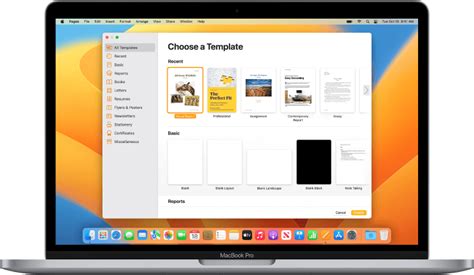
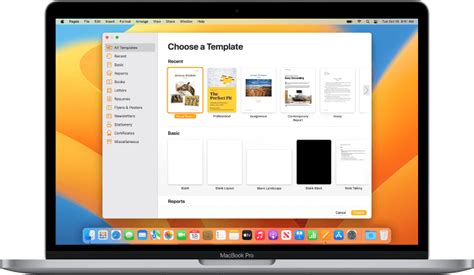
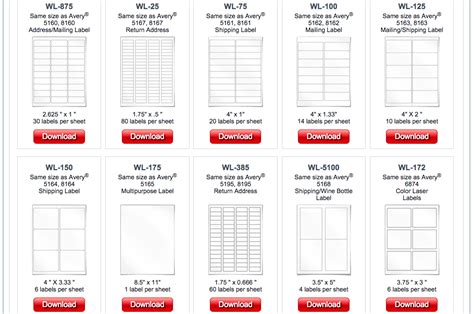
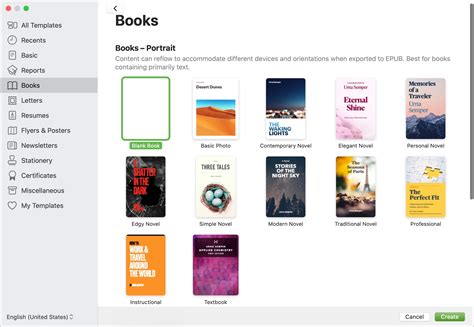
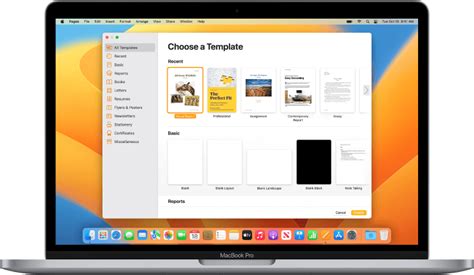
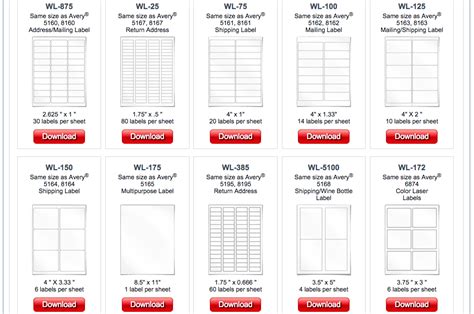
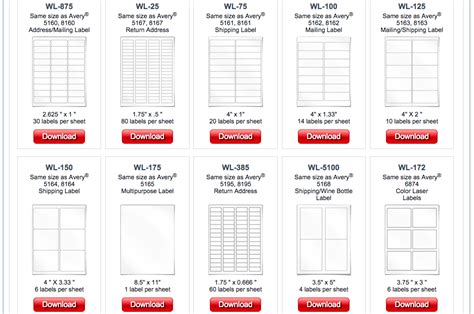
We hope this article has been helpful in revealing the five label templates in Apple Pages. If you have any questions or comments, please feel free to leave them in the section below.
