Creating flowcharts in PowerPoint is a valuable skill for professionals and students alike. Flowcharts are visual representations of processes, systems, and algorithms, making complex information easier to understand and analyze. PowerPoint provides an ideal platform for creating flowcharts, with various tools and features that can help you design and customize your charts. In this article, we will explore five ways to create flowcharts in PowerPoint.
Understanding the Basics of Flowcharts
Before we dive into the methods of creating flowcharts in PowerPoint, it's essential to understand the basic components of a flowchart. A flowchart typically consists of:
- Shapes or symbols to represent different steps or processes
- Arrows to connect the shapes and show the flow of the process
- Text to describe each step or process
Types of Flowcharts
There are several types of flowcharts, including:
- Decision flowcharts: Used to represent decision-making processes
- Process flowcharts: Used to represent the steps involved in a process
- System flowcharts: Used to represent the interactions between different systems
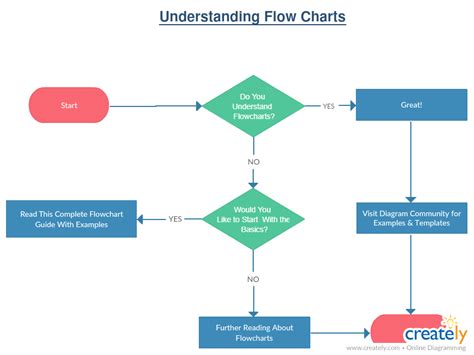
Method 1: Using PowerPoint's Built-in Shapes
PowerPoint provides a range of built-in shapes that you can use to create flowcharts. To access these shapes, follow these steps:
- Open PowerPoint and create a new slide.
- Go to the "Insert" tab and click on "Shapes."
- Select the shape you want to use from the drop-down menu.
- Drag and drop the shape onto the slide.
- Use the arrow tool to connect the shapes and create the flowchart.
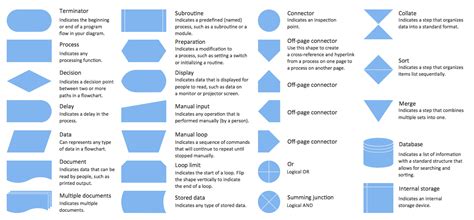
Customizing Shapes
You can customize the shapes to fit your needs by changing their color, size, and text. To do this, follow these steps:
- Select the shape you want to customize.
- Go to the "Format" tab and click on "Shape Fill."
- Select the color you want to use from the drop-down menu.
- Use the "Shape Effects" option to add shadows, reflections, or other effects.
Method 2: Using SmartArt
SmartArt is a feature in PowerPoint that allows you to create complex diagrams and flowcharts with ease. To use SmartArt, follow these steps:
- Open PowerPoint and create a new slide.
- Go to the "Insert" tab and click on "SmartArt."
- Select the type of diagram you want to create from the drop-down menu.
- Choose the layout and design you want to use.
- Add text and shapes to create the flowchart.
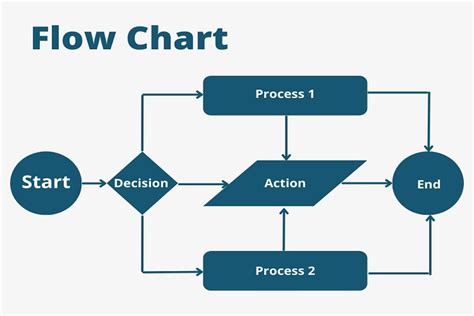
Customizing SmartArt
You can customize SmartArt by changing the layout, design, and text. To do this, follow these steps:
- Select the SmartArt object you want to customize.
- Go to the "Design" tab and click on "Layouts."
- Select the layout you want to use from the drop-down menu.
- Use the "Design" tab to change the colors, fonts, and effects.
Method 3: Using PowerPoint Add-ins
There are several PowerPoint add-ins available that can help you create flowcharts quickly and easily. Some popular add-ins include:
- Lucidchart: A diagramming tool that allows you to create flowcharts, mind maps, and other types of diagrams.
- SmartDraw: A drawing tool that allows you to create flowcharts, diagrams, and other types of visual content.

Method 4: Using Online Flowchart Tools
There are several online flowchart tools available that can help you create flowcharts quickly and easily. Some popular tools include:
- Gliffy: A diagramming tool that allows you to create flowcharts, diagrams, and other types of visual content.
- Coggle: A web-based tool that allows you to create flowcharts, mind maps, and other types of diagrams.
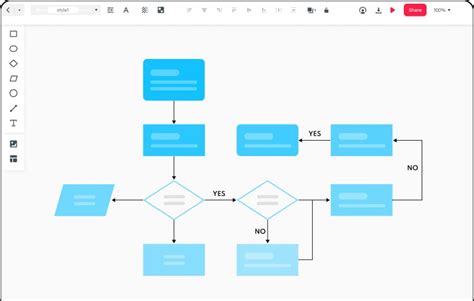
Method 5: Using Templates
You can use pre-designed templates to create flowcharts in PowerPoint. To access templates, follow these steps:
- Open PowerPoint and create a new slide.
- Go to the "File" tab and click on "New."
- Select "Templates" from the drop-down menu.
- Search for "flowchart" templates and select the one you want to use.
- Customize the template to fit your needs.
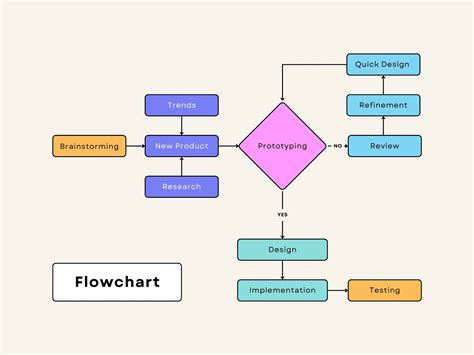
Customizing Templates
You can customize templates by changing the layout, design, and text. To do this, follow these steps:
- Select the template you want to customize.
- Go to the "Design" tab and click on "Layouts."
- Select the layout you want to use from the drop-down menu.
- Use the "Design" tab to change the colors, fonts, and effects.
Flowchart Image Gallery

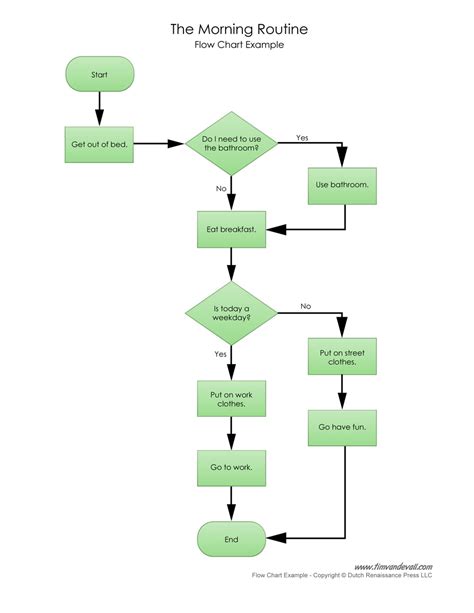
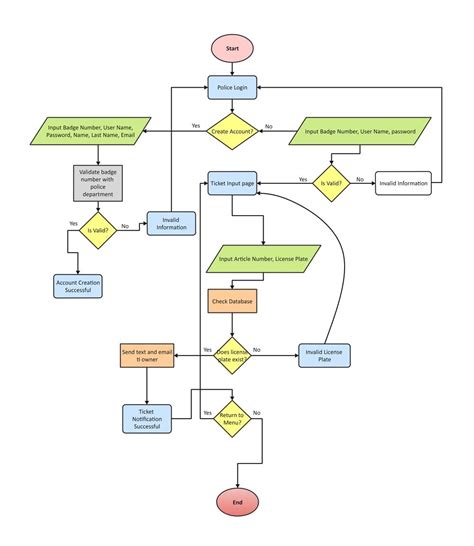
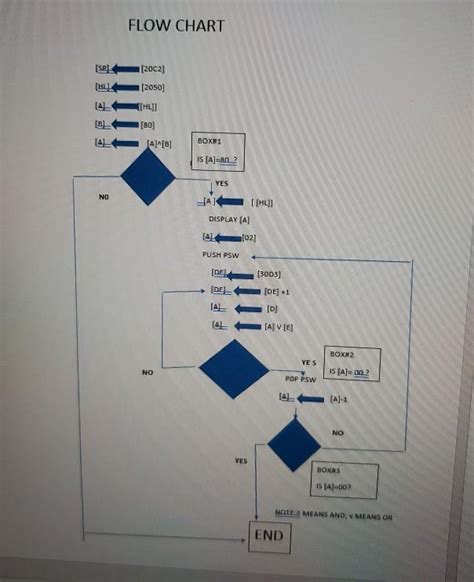
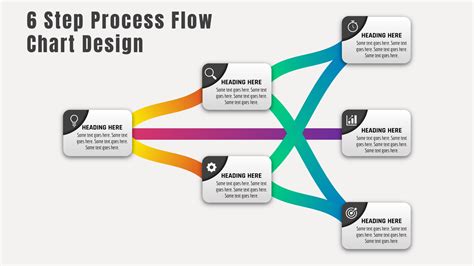

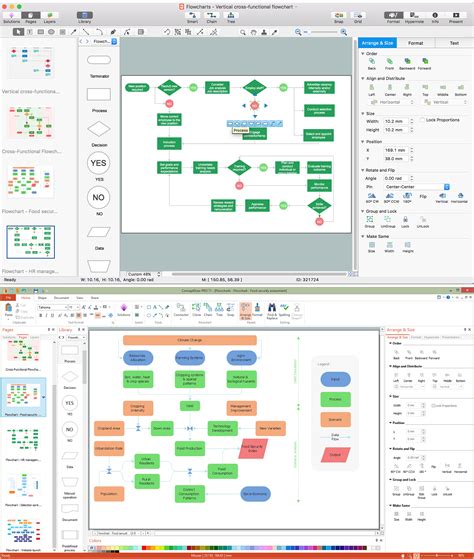
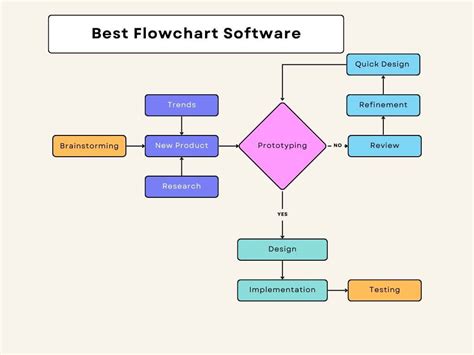
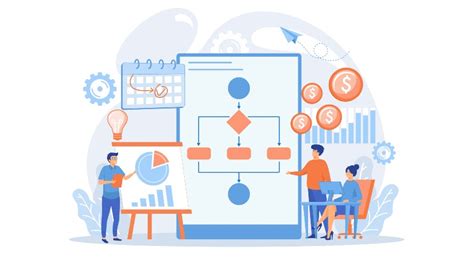
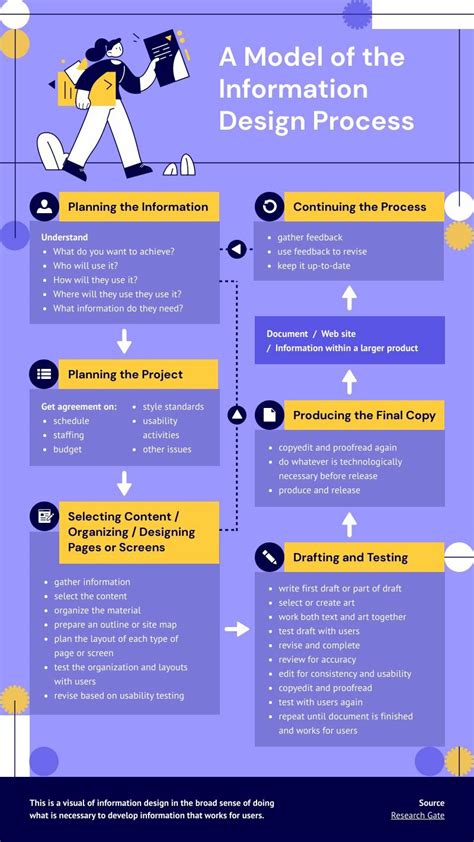
By following these methods, you can create professional-looking flowcharts in PowerPoint that effectively communicate complex information. Whether you're a student, teacher, or business professional, learning how to create flowcharts in PowerPoint can help you improve your communication skills and achieve your goals.
What's your experience with creating flowcharts in PowerPoint? Do you have any favorite methods or tools that you use? Share your thoughts and experiences in the comments below!
