Intro
Discover the power of dot plots in Excel. Learn 5 easy ways to create a dot plot in Excel, including using scatter plots, pivot tables, and formulas. Master data visualization and gain insights with our step-by-step guide. Boost your Excel skills and create stunning dot plots with ease.
Visualizing data is an essential step in understanding and analyzing it. One effective way to represent data is through a dot plot, which displays the relationship between two continuous variables. In this article, we'll explore five ways to create a dot plot in Excel, a powerful tool for data analysis.
Excel is a widely used spreadsheet software that offers various chart types to visualize data. However, creating a dot plot in Excel is not as straightforward as other chart types. Nevertheless, with a little creativity and know-how, you can create a dot plot in Excel to effectively communicate your data insights.
Why Use Dot Plots?
Before we dive into the methods, let's briefly discuss the benefits of using dot plots. Dot plots are particularly useful when:
- You want to display the distribution of a single variable.
- You need to compare the distribution of multiple variables.
- You want to visualize the relationship between two continuous variables.
Method 1: Using Scatter Plot with a Twist
A scatter plot is a built-in chart type in Excel that can be used to create a dot plot. To create a scatter plot, follow these steps:
- Select the data range that you want to plot.
- Go to the "Insert" tab in the ribbon.
- Click on the "Scatter" button in the "Charts" group.
- Select the "Scatter" chart type.
To convert the scatter plot into a dot plot, you'll need to make a few adjustments:
- Right-click on the scatter plot and select "Format Data Series."
- In the "Format Data Series" pane, click on the "Marker" tab.
- Select the "None" option for the "Marker Type."
- Set the "Marker Size" to a value that works for your data.
By removing the connecting lines between the data points, you've essentially created a dot plot.
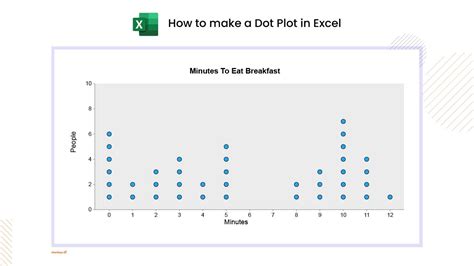
Method 2: Using Excel's Built-in Dot Plot Feature (Excel 2016 and Later)
If you're using Excel 2016 or later, you can create a dot plot using the built-in feature. To do this:
- Select the data range that you want to plot.
- Go to the "Insert" tab in the ribbon.
- Click on the "Hierarchy" button in the "Charts" group.
- Select the "Treemap" chart type.
- In the "Treemap" chart, right-click on the data series and select "Change Series Chart Type."
- Select the "Dot Plot" chart type.
This method is only available in Excel 2016 and later versions.
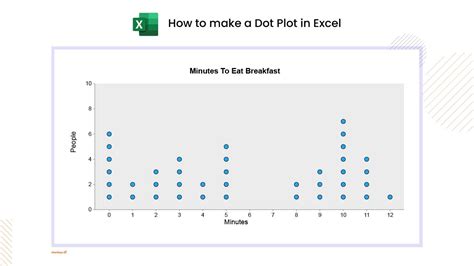
Method 3: Using a Combination of Chart Types
Another way to create a dot plot in Excel is by combining two chart types: a line chart and a scatter plot. To do this:
- Select the data range that you want to plot.
- Go to the "Insert" tab in the ribbon.
- Click on the "Line" button in the "Charts" group.
- Select the "Line" chart type.
- Right-click on the line chart and select "Format Data Series."
- In the "Format Data Series" pane, click on the "Marker" tab.
- Select the "None" option for the "Marker Type."
- Set the "Marker Size" to a value that works for your data.
- Add a new data series to the chart by clicking on the "Add" button in the "Data" group.
- Select the scatter plot chart type for the new data series.
This method requires some creativity, but it can produce a dot plot with a high degree of customization.
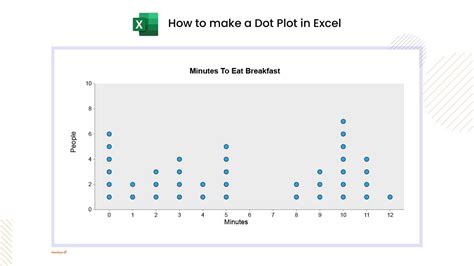
Method 4: Using a Third-Party Add-in
If you're not satisfied with the built-in methods, you can use a third-party add-in to create a dot plot in Excel. There are several add-ins available, such as the "XLSTAT" add-in, which offers a dot plot feature.
To use a third-party add-in, follow these steps:
- Download and install the add-in.
- Select the data range that you want to plot.
- Go to the "Add-ins" tab in the ribbon.
- Click on the "XLSTAT" button.
- Select the "Dot Plot" chart type.
Using a third-party add-in can provide more flexibility and customization options, but it may require additional costs.
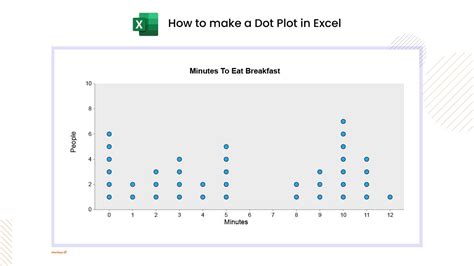
Method 5: Using a Macro
Finally, you can create a dot plot in Excel using a macro. This method requires some programming knowledge, but it can provide a high degree of customization.
To create a dot plot using a macro, follow these steps:
- Open the Visual Basic Editor by pressing "Alt + F11" or by navigating to "Developer" > "Visual Basic" in the ribbon.
- Create a new module by clicking "Insert" > "Module" in the Visual Basic Editor.
- Paste the following code into the module:
Sub CreateDotPlot() ' Select the data range Range("A1:B10").Select
' Create a scatter plot
Charts.Add
ActiveChart.ChartType = xlXYScatter
' Remove the connecting lines
ActiveChart.SeriesCollection(1).MarkerStyle = xlMarkerStyleNone
' Set the marker size
ActiveChart.SeriesCollection(1).MarkerSize = 5
End Sub
- Run the macro by clicking "Run" > "Run Sub/UserForm" in the Visual Basic Editor.
Using a macro can provide a high degree of customization, but it requires programming knowledge.
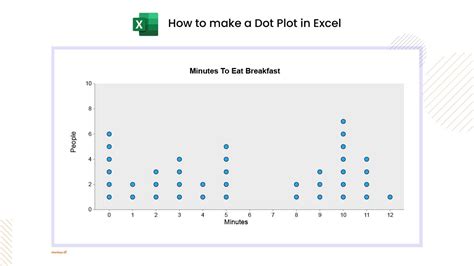
Gallery of Dot Plots in Excel
Here are some examples of dot plots created in Excel using the methods described above:
Dot Plot Examples in Excel
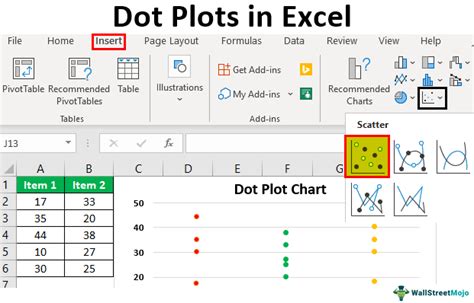
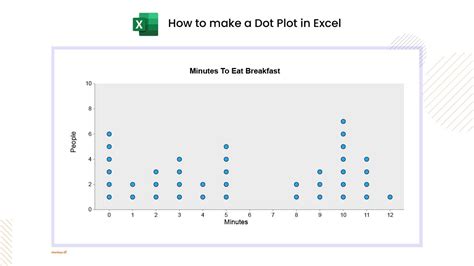
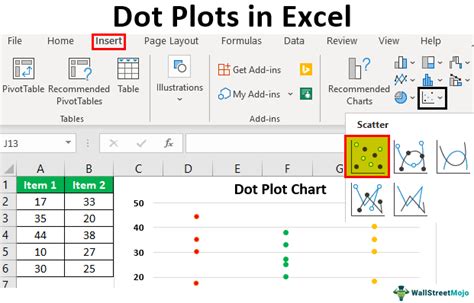
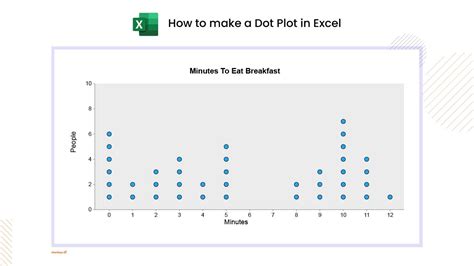
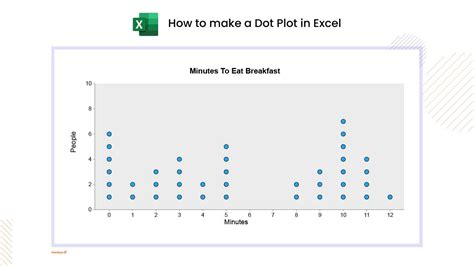
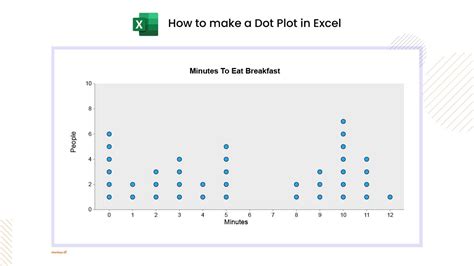
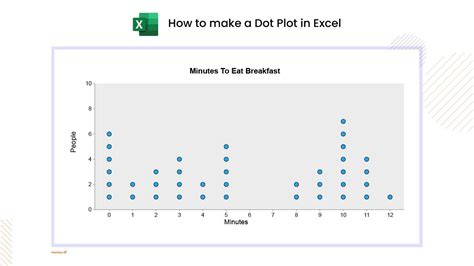
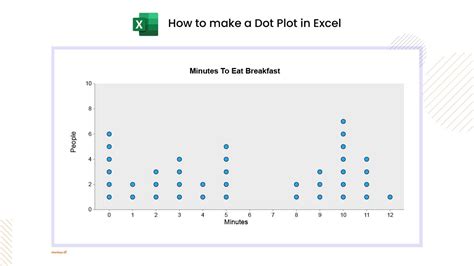
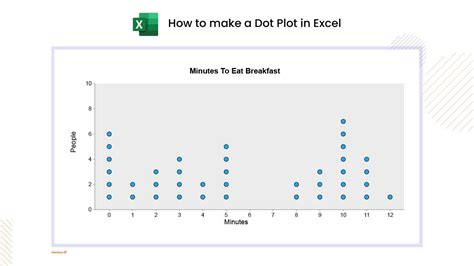
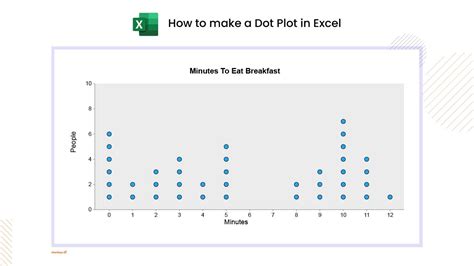
We hope this article has provided you with a comprehensive guide on how to create a dot plot in Excel. Whether you use a built-in method or a third-party add-in, creating a dot plot can help you effectively communicate your data insights.
