Excel is an incredibly powerful tool for data analysis, and one of the most effective ways to visualize data is through the use of dot plots. A dot plot is a type of graph that displays the relationship between two sets of data as a series of dots on a grid. It's particularly useful for showing the distribution of data points and identifying patterns or trends.
What is a Dot Plot?
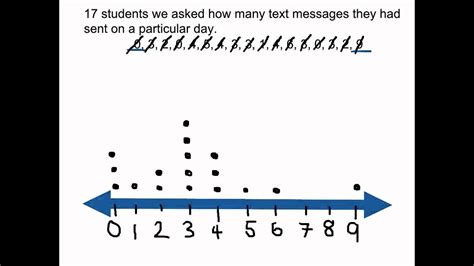
A dot plot is a simple yet effective way to visualize data. It's often used in statistical analysis to show the distribution of data points and to identify patterns or trends. Dot plots can be used to display a wide range of data, from simple categorical data to more complex numerical data.
Why Use a Dot Plot?
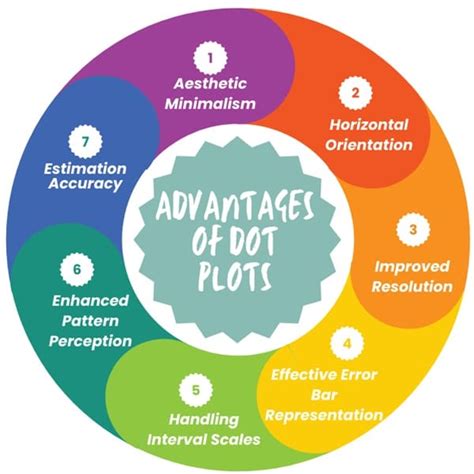
There are several reasons why you might choose to use a dot plot in your data analysis:
- Easy to read: Dot plots are simple and easy to understand, making them a great choice for communicating complex data insights to non-technical stakeholders.
- Effective for categorical data: Dot plots are particularly effective for displaying categorical data, where the data points are grouped into distinct categories.
- Shows distribution: Dot plots can be used to show the distribution of data points, making it easy to identify patterns or trends.
- Flexible: Dot plots can be customized to suit your specific needs, with options to adjust the layout, colors, and more.
Method 1: Using a Scatter Plot
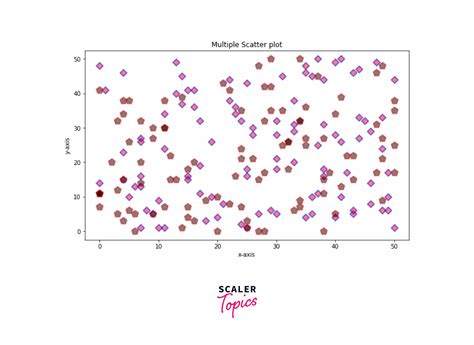
One way to create a dot plot in Excel is to use a scatter plot. Here's how:
- Select the data range you want to plot.
- Go to the "Insert" tab and click on "Scatter" in the "Charts" group.
- Choose the "Scatter" chart type.
- Customize the chart as needed.
Customizing the Scatter Plot
To create a true dot plot, you'll want to customize the scatter plot to remove the lines and display only the data points. Here's how:
- Right-click on the chart and select "Format Data Series".
- In the "Format Data Series" pane, click on the "Line" tab.
- Select "No line" to remove the lines from the chart.
- Adjust the marker style and color as needed.
Method 2: Using a Combination Chart
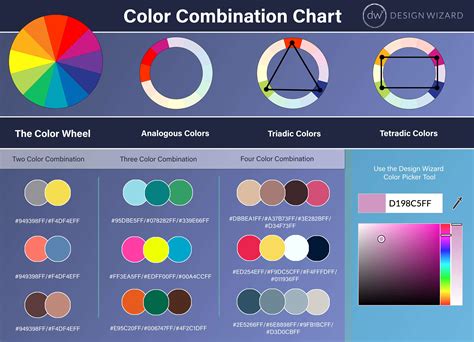
Another way to create a dot plot in Excel is to use a combination chart. Here's how:
- Select the data range you want to plot.
- Go to the "Insert" tab and click on "Combo" in the "Charts" group.
- Choose the "Clustered Column - Line" chart type.
- Customize the chart as needed.
Customizing the Combination Chart
To create a true dot plot, you'll want to customize the combination chart to display only the data points. Here's how:
- Right-click on the chart and select "Format Data Series".
- In the "Format Data Series" pane, click on the "Line" tab.
- Select "No line" to remove the lines from the chart.
- Adjust the marker style and color as needed.
Method 3: Using a Pivot Table
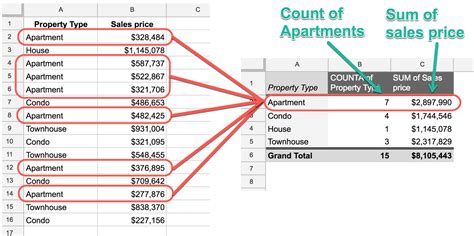
You can also use a pivot table to create a dot plot in Excel. Here's how:
- Select the data range you want to plot.
- Go to the "Insert" tab and click on "PivotTable" in the "Tables" group.
- Create a pivot table with the data range.
- Customize the pivot table as needed.
Customizing the Pivot Table
To create a true dot plot, you'll want to customize the pivot table to display only the data points. Here's how:
- Drag the field you want to plot to the "Row Labels" area.
- Drag the field you want to plot to the "Values" area.
- Right-click on the field in the "Values" area and select "Value Field Settings".
- In the "Value Field Settings" pane, click on the "Number" tab.
- Select "Custom" and enter the following formula:
=REPT("·",1) - Click "OK" to apply the changes.
Method 4: Using a Dot Plot Template
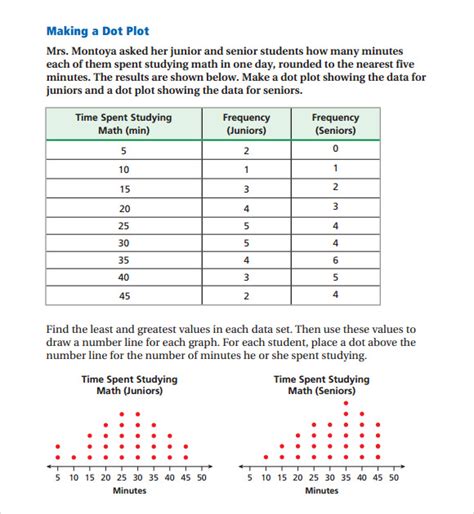
If you don't want to create a dot plot from scratch, you can use a pre-built template in Excel. Here's how:
- Go to the "File" tab and click on "New" in the "Template" group.
- Search for "dot plot" in the template search bar.
- Select a dot plot template and click "Create".
- Customize the template as needed.
Method 5: Using a Third-Party Add-In
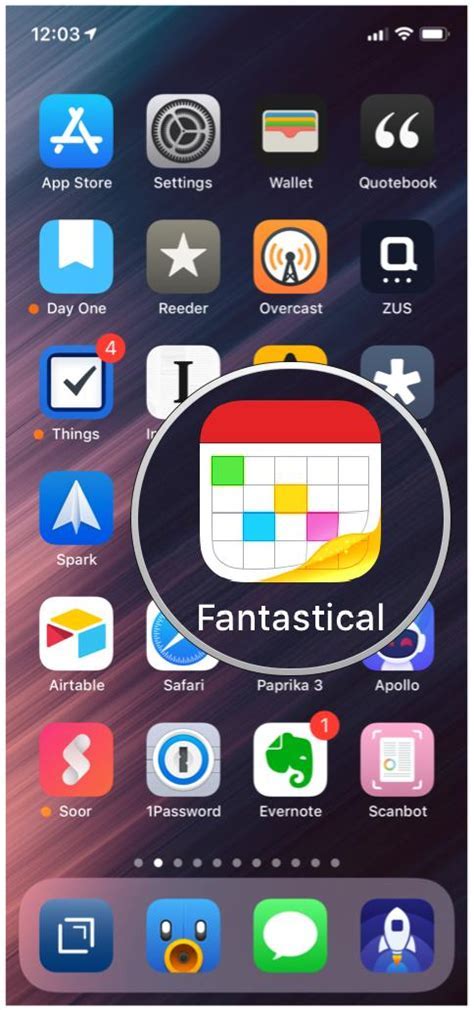
Finally, you can use a third-party add-in to create a dot plot in Excel. Here's how:
- Search for "dot plot" in the add-in search bar.
- Select a dot plot add-in and click "Install".
- Follow the instructions to create a dot plot.
Benefits of Using a Third-Party Add-In
Using a third-party add-in can be a great way to create a dot plot in Excel, especially if you're not comfortable creating one from scratch. Here are some benefits of using a third-party add-in:
- Easy to use: Third-party add-ins are often easy to use and require minimal setup.
- Customizable: Many third-party add-ins offer customizable options, such as colors and layouts.
- Fast: Third-party add-ins can save you time and effort, especially if you're creating multiple dot plots.
Dot Plot Image Gallery
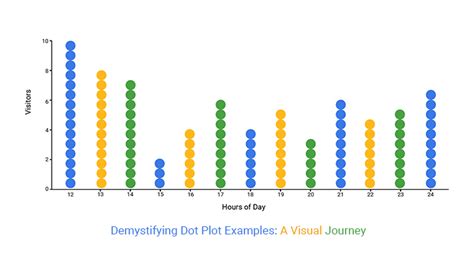
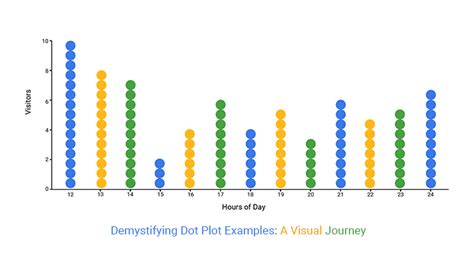
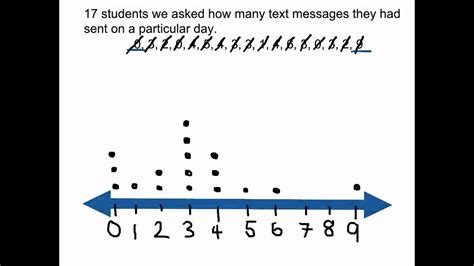
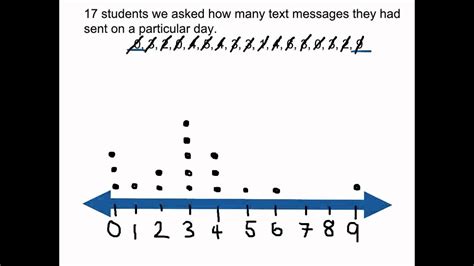
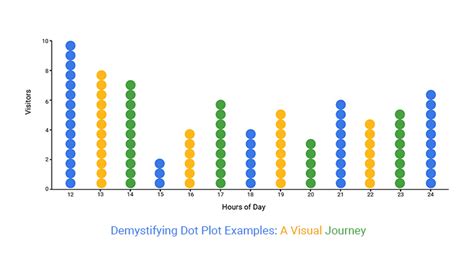
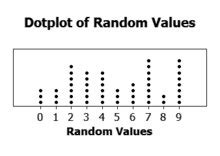
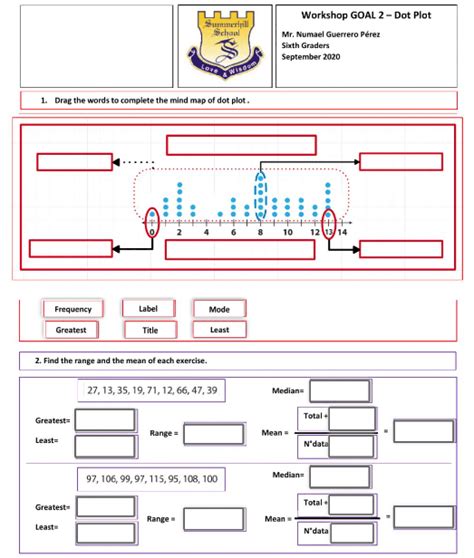
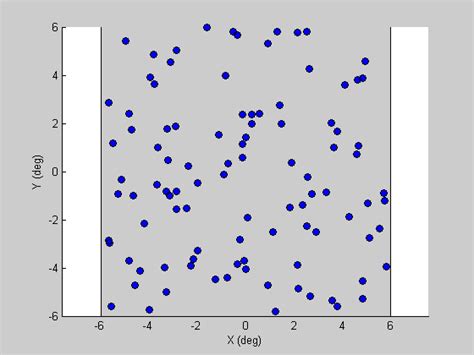
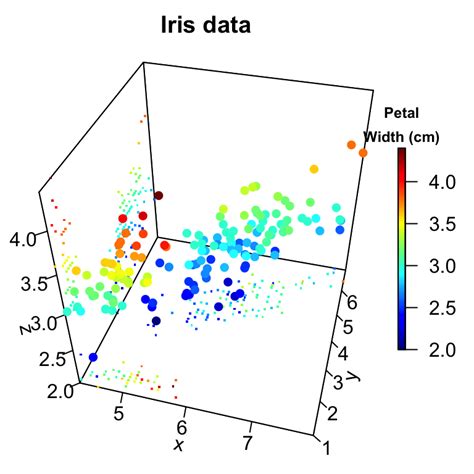
We hope this article has helped you learn how to create a dot plot in Excel. Whether you're a beginner or an experienced user, dot plots are a powerful tool for data analysis and visualization. With these five methods, you can create a dot plot that suits your needs and helps you communicate your data insights effectively.
Don't forget to share your thoughts and experiences with us in the comments below! Do you have a favorite method for creating dot plots in Excel? What challenges have you faced, and how have you overcome them? Share your stories, and let's learn from each other!
