Create Double Bar Graphs In Excel Easily
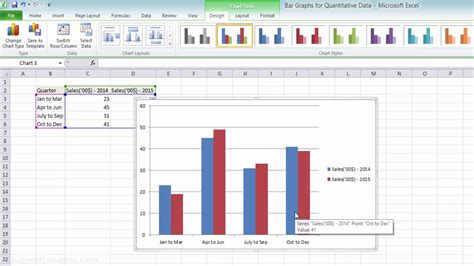
If you're working with data in Excel, you may want to create a double bar graph to compare two sets of data side by side. A double bar graph is a type of bar graph that displays two sets of data on the same chart, allowing for easy comparison between the two. In this article, we'll show you how to create a double bar graph in Excel easily.
What is a Double Bar Graph?
A double bar graph is a type of bar graph that displays two sets of data on the same chart. Each set of data is represented by a separate bar, and the bars are placed side by side to allow for easy comparison. Double bar graphs are commonly used to compare two sets of data over time, such as sales data for two different products or regions.
Benefits of Using Double Bar Graphs
There are several benefits to using double bar graphs in Excel:
- Easy comparison: Double bar graphs make it easy to compare two sets of data side by side.
- Visual representation: Double bar graphs provide a visual representation of the data, making it easier to understand and analyze.
- Space-saving: Double bar graphs are a great way to display two sets of data on a single chart, saving space and reducing clutter.
How to Create a Double Bar Graph in Excel
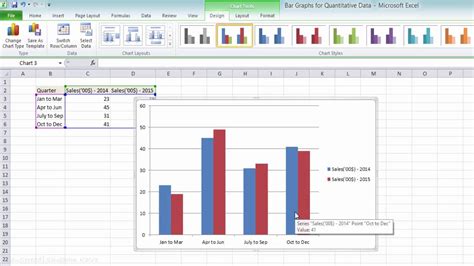
Creating a double bar graph in Excel is a straightforward process. Here are the steps to follow:
- Select the data: Select the data that you want to use for the double bar graph. This should include the two sets of data that you want to compare.
- Go to the "Insert" tab: Go to the "Insert" tab in the Excel ribbon and click on the "Bar" button.
- Select the chart type: Select the "Clustered Bar" chart type from the drop-down menu.
- Customize the chart: Customize the chart as needed by adding a title, labels, and adjusting the colors and fonts.
- Add a second series: To add a second series to the chart, click on the "Chart Tools" tab and select "Add Data Series" from the drop-down menu.
- Select the second data series: Select the second data series that you want to add to the chart.
- Adjust the chart layout: Adjust the chart layout as needed to ensure that the two series are displayed side by side.
Tips for Creating a Double Bar Graph in Excel
Here are some tips to keep in mind when creating a double bar graph in Excel:
- Use a consistent scale: Make sure to use a consistent scale for both series to ensure accurate comparison.
- Use different colors: Use different colors for each series to make it easier to distinguish between the two.
- Add labels: Add labels to the chart to make it easier to understand and analyze the data.
Common Errors to Avoid
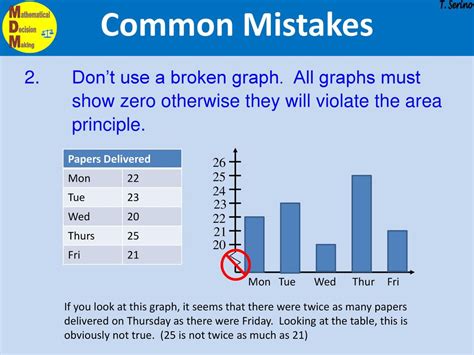
Here are some common errors to avoid when creating a double bar graph in Excel:
- Inconsistent scale: Using an inconsistent scale for the two series can make it difficult to compare the data accurately.
- Insufficient labeling: Failing to add labels to the chart can make it difficult to understand and analyze the data.
- Poor color choice: Using colors that are too similar or too bright can make the chart difficult to read.
Best Practices for Creating a Double Bar Graph
Here are some best practices to keep in mind when creating a double bar graph in Excel:
- Keep it simple: Keep the chart simple and easy to read by avoiding too many colors and labels.
- Use a clear title: Use a clear and concise title to explain the purpose of the chart.
- Use data labels: Use data labels to make it easier to understand and analyze the data.
Double Bar Graph Gallery
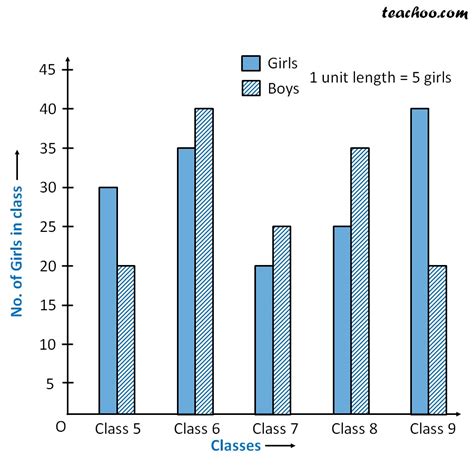
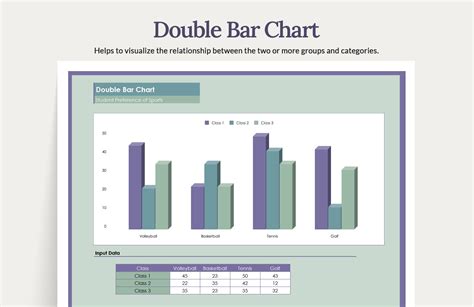
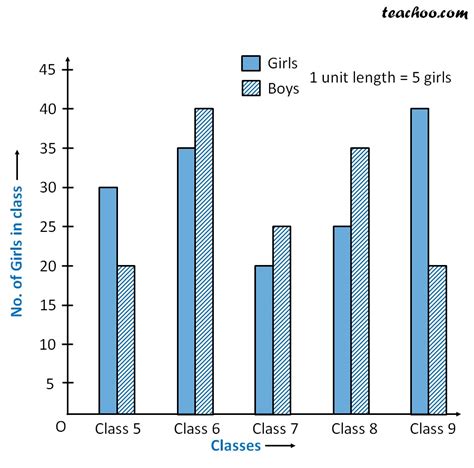
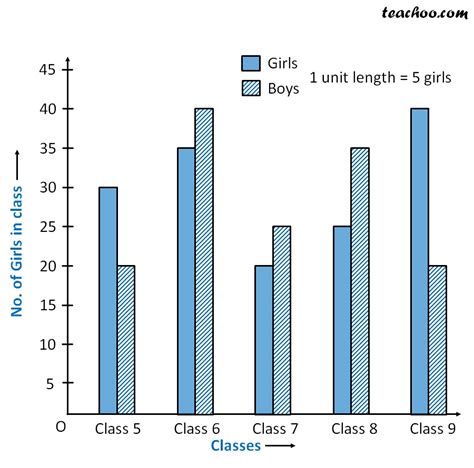
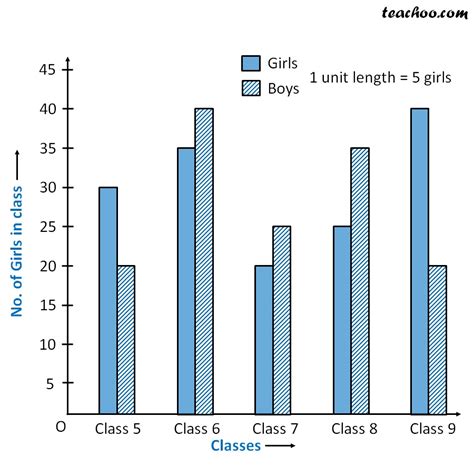
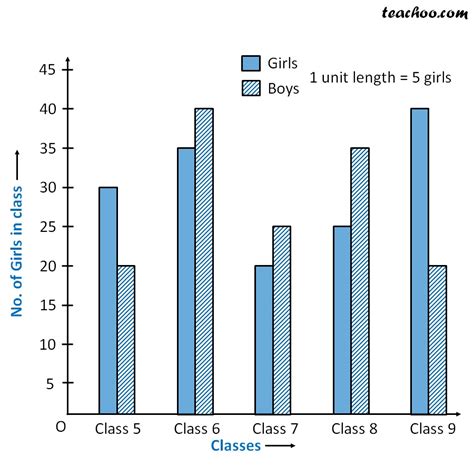
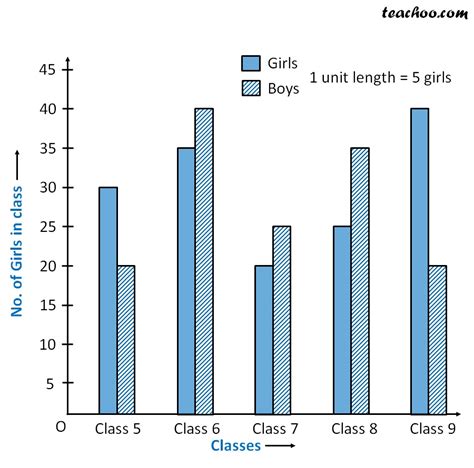
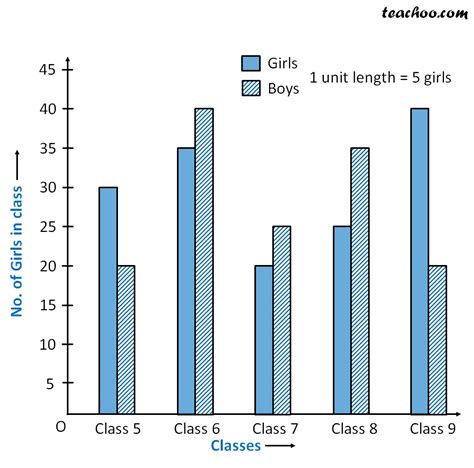
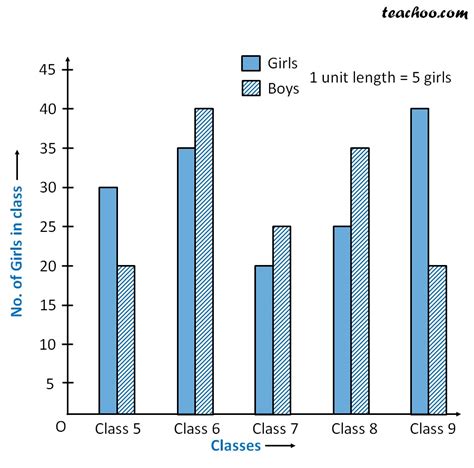
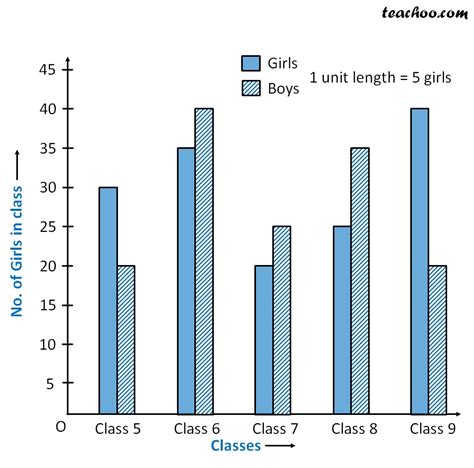
We hope this article has helped you to create a double bar graph in Excel easily. Remember to keep it simple, use a consistent scale, and add labels to make it easier to understand and analyze the data. If you have any questions or need further assistance, please don't hesitate to ask.
