Intro
Learn to create a double bar graph in Excel with ease. This step-by-step guide will show you how to visualize dual datasets with clarity. Master Excel charting skills, including data organization, axis manipulation, and customization. Improve your data analysis and presentation with this essential tutorial on creating dual-bar graphs in Microsoft Excel.
Creating a double bar graph in Excel can be a great way to visualize and compare data. Here's a step-by-step guide to help you create a double bar graph in Excel easily.
Why Use a Double Bar Graph?
A double bar graph is a type of graph that displays two sets of data side by side, making it easy to compare and contrast the data. It's particularly useful when you want to show the relationship between two variables or compare the performance of two groups.
Preparing Your Data
Before creating a double bar graph, make sure your data is organized in a table format. You should have two columns of data that you want to compare, with each row representing a single data point. For example:
| Category | Sales 2020 | Sales 2021 |
|---|---|---|
| A | 100 | 120 |
| B | 200 | 180 |
| C | 300 | 250 |
| D | 400 | 350 |
Creating a Double Bar Graph
To create a double bar graph in Excel, follow these steps:
- Select the data range that you want to graph, including the headers.
- Go to the "Insert" tab in the ribbon.
- Click on the "Bar Chart" button in the "Charts" group.
- Select the "Clustered Bar Chart" option.
- Right-click on the chart and select "Select Data".
- In the "Select Data Source" dialog box, click on the "Add" button.
- Select the second data series (Sales 2021) and click "OK".
- Click "OK" again to close the dialog box.
Customizing Your Double Bar Graph
To make your double bar graph more readable and visually appealing, you can customize it by:
- Adding a title and axis labels
- Changing the colors and styles of the bars
- Adjusting the axis scales and gridlines
- Adding data labels to the bars
Tips and Tricks
- To make your double bar graph more readable, consider using a consistent color scheme and formatting for both data series.
- Use data labels to highlight important data points or trends.
- Experiment with different chart layouts and designs to find the one that works best for your data.
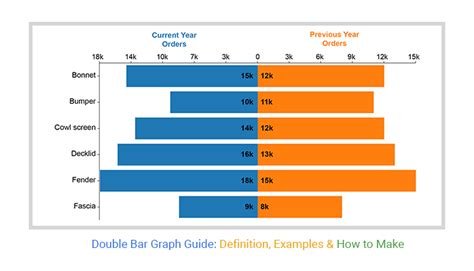
Common Errors to Avoid
- Forgetting to select the correct data range or series
- Not adjusting the axis scales and gridlines to fit the data
- Overcustomizing the chart, making it difficult to read
Advanced Techniques
- Using Excel's built-in functions, such as the "CHART" function, to create dynamic charts
- Using add-ins, such as Power BI, to create more advanced and interactive charts
- Using VBA macros to automate chart creation and customization
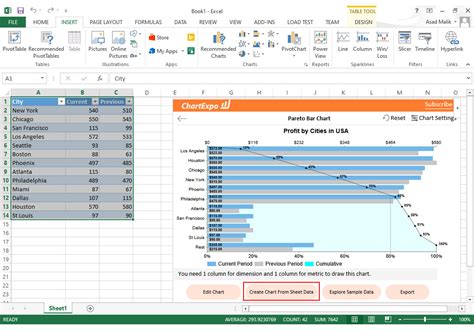
Conclusion
Creating a double bar graph in Excel is a straightforward process that can help you effectively communicate your data insights. By following these steps and tips, you can create a professional-looking double bar graph that showcases your data in a clear and concise manner.
Gallery of Excel Chart Examples
Excel Chart Examples
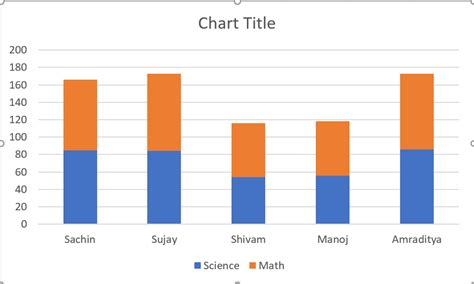
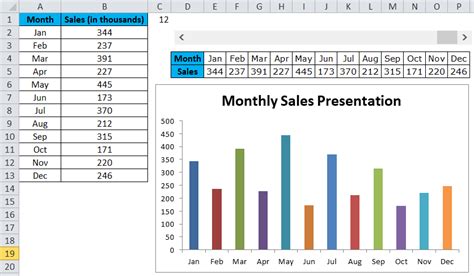
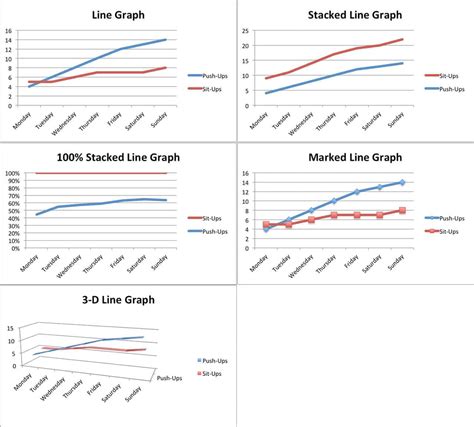
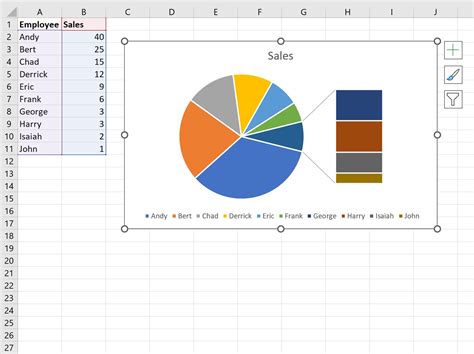
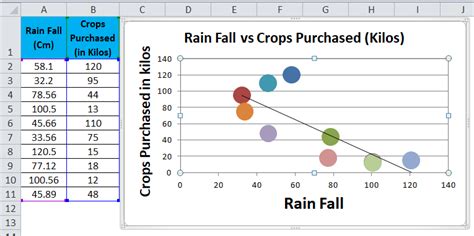
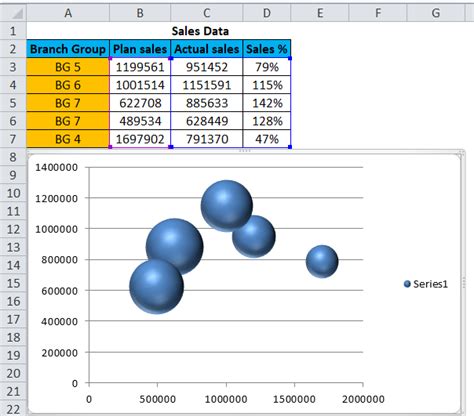
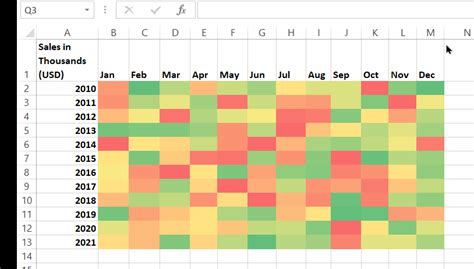
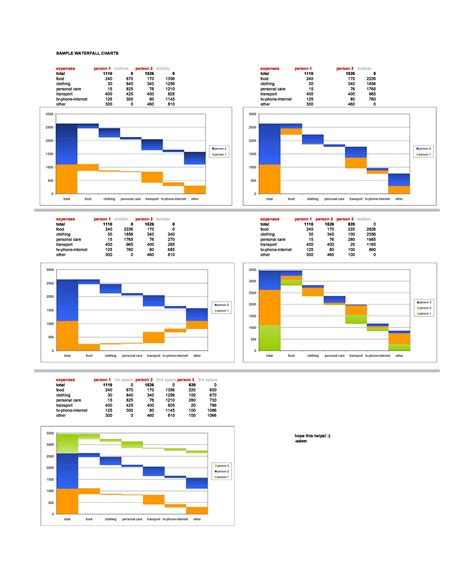
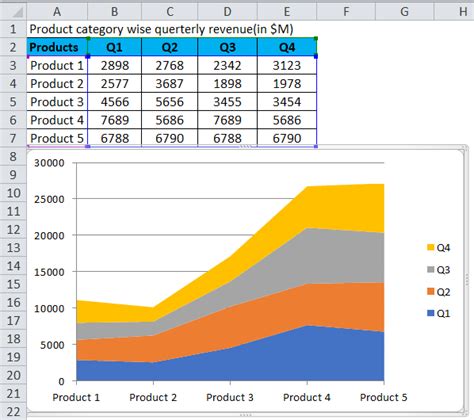
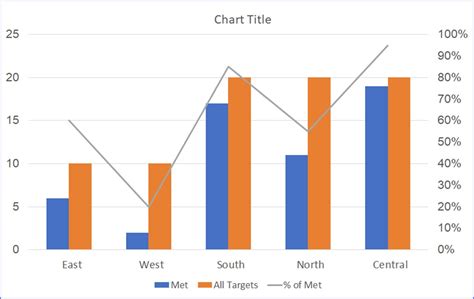
I hope this article has helped you create a double bar graph in Excel with ease. If you have any further questions or need more assistance, feel free to comment below.
