Creating study materials like flashcards can greatly enhance learning and retention. When it comes to making double-sided flashcard templates in Microsoft Word, the process is straightforward and offers a great deal of flexibility. Here's a step-by-step guide on how to create a double-sided flashcard template using Microsoft Word.
Understanding Double-Sided Flashcards
Double-sided flashcards are simple, yet powerful learning tools. Each card has information on both sides - typically, a question or prompt on one side and the answer or explanation on the other. They are especially useful for memorizing new vocabulary, historical dates, formulas, or any information that requires quick recall.
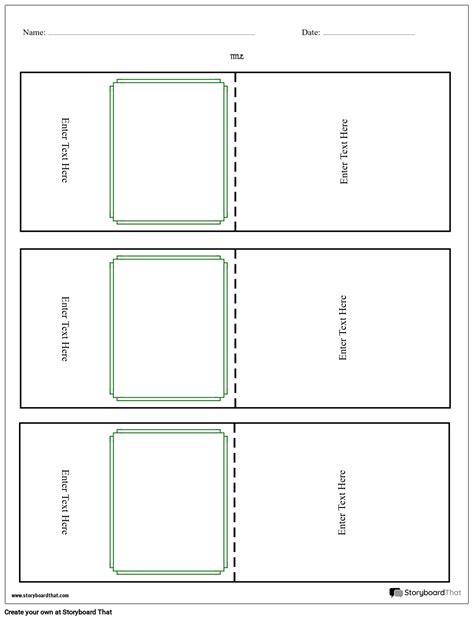
Setting Up Your Template in Microsoft Word
Step 1: Open Microsoft Word
First, you need to open Microsoft Word on your computer. Ensure you have the latest version or at least a version that supports tables, which are essential for creating flashcard templates.
Step 2: Create a New Document
After opening Microsoft Word, create a new document by clicking on the "File" tab and selecting "New" or by pressing Ctrl+N.
Step 3: Set Up Your Page
- Go to the "Layout" tab.
- Adjust the page orientation to landscape by clicking on the "Orientation" dropdown menu and selecting "Landscape".
- Set the page size according to your preference, but A6 or half-letter size works well for flashcards.
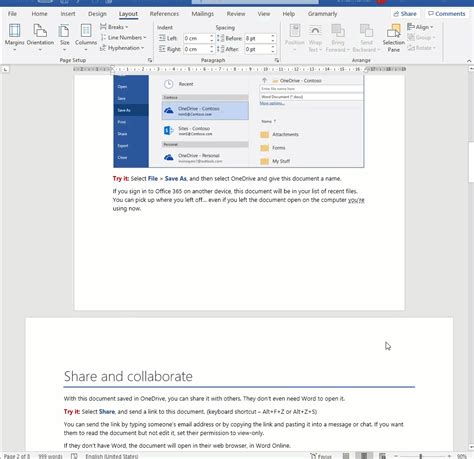
Step 4: Create a Table
- To create a flashcard template, you will use a table. Go to the "Insert" tab and click on "Table".
- Decide on the number of rows and columns you want for your flashcards. Typically, a 2x2 table is used for a single card, but you can adjust based on the size you prefer.
- Click "OK" to insert the table.
Step 5: Customize Your Table
- Adjust the size of the cells to fit your content. You can do this by dragging the borders of the table.
- Make sure there is enough space on each side for your content. You can also merge cells if needed.
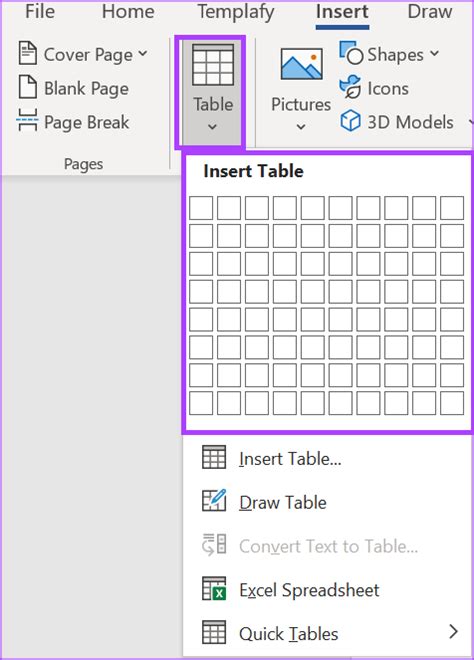
Step 6: Add Content
- Type your question or prompt in one cell.
- Type the answer or explanation in the adjacent cell.
Step 7: Replicate the Table
- To create multiple flashcards, you can replicate the table below the existing one.
- Select the table, then go to the "Home" tab, click on the "Copy" button (or press Ctrl+C), move your cursor below the existing table, and click "Paste" (or press Ctrl+V).
Step 8: Print Your Flashcards
- Once you've filled out all your flashcards, go to the "File" tab and select "Print".
- Ensure you select the correct printer and adjust any print settings as necessary (like printing on both sides of the paper).

Benefits of Double-Sided Flashcards
Double-sided flashcards offer a compact and effective way to study. They're portable, easy to use, and can be made for virtually any subject. Creating them in Microsoft Word gives you the flexibility to customize size, layout, and content easily.
Conclusion
Creating a double-sided flashcard template in Microsoft Word is a straightforward process that can significantly aid in learning and memorization. With the steps outlined above, you can start making your own flashcards today.
Gallery of Flashcard Templates and Designs
Flashcard Template Designs
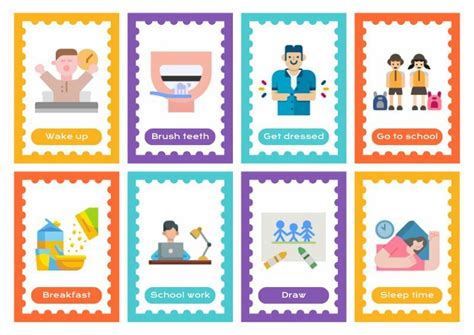
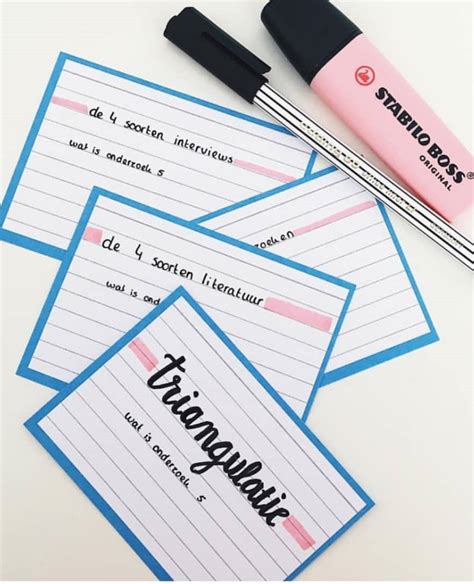
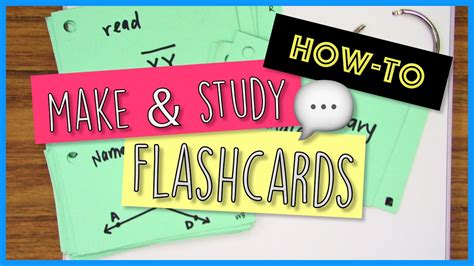

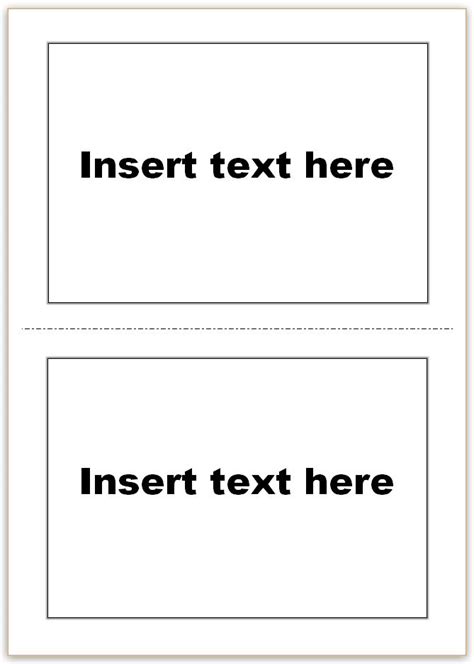
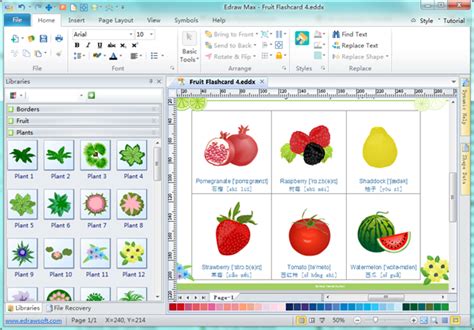
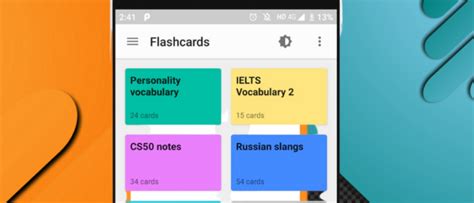
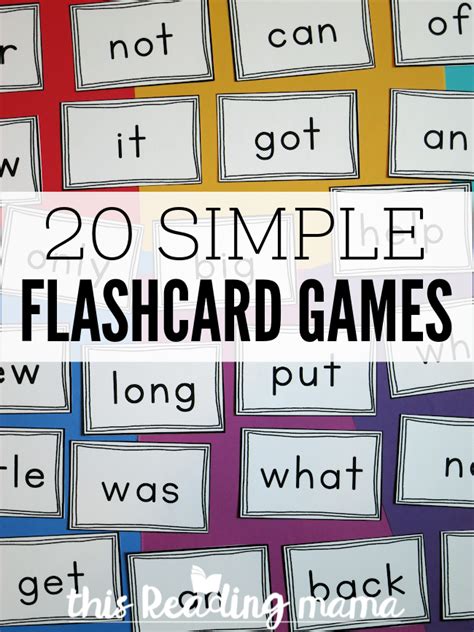
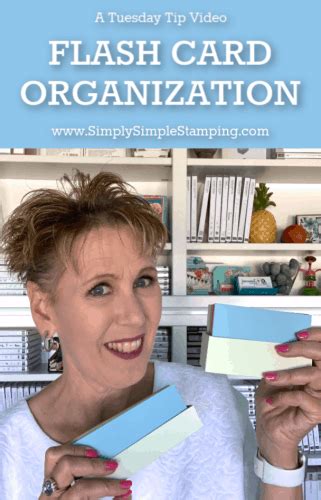
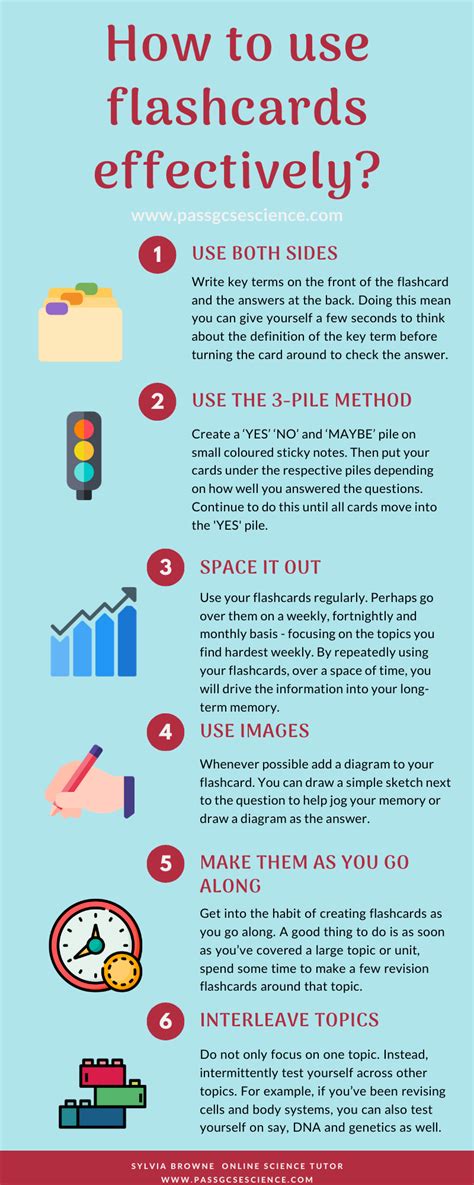
Final Thoughts
Double-sided flashcards are an excellent study tool, and creating them in Microsoft Word is a convenient and customizable option. Whether you're a student, teacher, or lifelong learner, flashcards can help make information more memorable and accessible. Share your favorite tips for making and using flashcards in the comments below!
