The world of barcodes! They're everywhere, from product labels to shipping packages, and even in our own Excel spreadsheets. But have you ever struggled to create barcodes in Excel? Worry no more! In this article, we'll show you how to download a barcode font for Excel in minutes, absolutely free.
The Importance of Barcodes in Excel
Barcodes are a crucial component in various industries, including retail, logistics, and inventory management. They enable quick and accurate data entry, reduce errors, and increase efficiency. In Excel, barcodes can be used to track inventory, manage orders, and even create QR codes for marketing purposes. However, creating barcodes in Excel can be a challenge, especially for those who are not tech-savvy.
That's where barcode fonts come in. A barcode font is a special type of font that converts text into a barcode. By installing a barcode font on your computer, you can easily create barcodes in Excel without the need for specialized software or programming knowledge.
Benefits of Using a Barcode Font in Excel
Using a barcode font in Excel offers several benefits, including:
- Easy to use: With a barcode font, you can create barcodes in Excel with just a few clicks. No need to learn complex formulas or programming languages.
- Flexible: Barcode fonts can be used to create various types of barcodes, including Code 128, Code 39, and QR codes.
- Cost-effective: Unlike specialized barcode software, barcode fonts are often free or low-cost.
- Customizable: You can adjust the size, color, and style of your barcodes to suit your needs.
How to Download a Barcode Font for Excel
Now that we've convinced you of the benefits of using a barcode font in Excel, let's show you how to download one in minutes. Here's a step-by-step guide:
- Choose a barcode font: There are several free barcode fonts available online. Some popular options include Code 128, Code 39, and QR Code. Choose a font that meets your needs and is compatible with your operating system.
- Download the font: Once you've chosen a font, download it to your computer. Make sure to download the font from a reputable source to avoid any malware or viruses.
- Install the font: After downloading the font, install it on your computer. The installation process varies depending on your operating system. For Windows, right-click on the font file and select "Install." For Mac, double-click on the font file and follow the prompts.
- Use the font in Excel: Once the font is installed, you can use it in Excel to create barcodes. Simply select the text you want to convert to a barcode, and then change the font to your newly installed barcode font.
Example:
Suppose you want to create a barcode for the text "ABC123." Here's how you can do it using a barcode font in Excel:
- Select the text "ABC123" in your Excel spreadsheet.
- Change the font to your barcode font (e.g., Code 128).
- Adjust the font size and style as needed.
And that's it! You now have a barcode in your Excel spreadsheet.
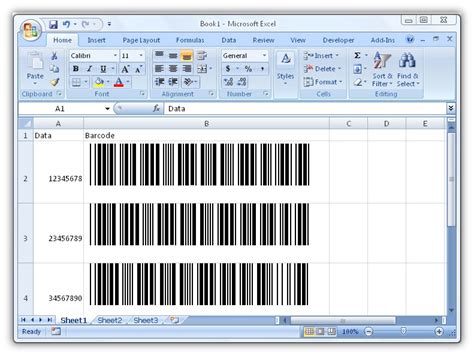
Tips and Tricks for Using Barcode Fonts in Excel
Here are some tips and tricks to help you get the most out of using barcode fonts in Excel:
- Use the correct font size: The font size you choose will affect the size of your barcode. Make sure to choose a font size that is large enough to be scanned easily.
- Use a clear font: Avoid using fonts that are too ornate or difficult to read. Stick to simple, clear fonts that are easy to scan.
- Test your barcodes: Before using your barcodes in production, make sure to test them to ensure they can be scanned accurately.
Common Barcode Fonts for Excel
Here are some common barcode fonts that you can use in Excel:
- Code 128: A popular barcode font that can be used to create a variety of barcodes, including Code 128, Code 39, and QR codes.
- Code 39: A simple barcode font that is easy to use and can be used to create a variety of barcodes.
- QR Code: A two-dimensional barcode font that can be used to create QR codes for marketing and other purposes.
Troubleshooting Common Issues with Barcode Fonts in Excel
While barcode fonts can be a powerful tool in Excel, they can also be finicky. Here are some common issues you may encounter when using barcode fonts in Excel, along with some troubleshooting tips:
- Barcode font not installing: Make sure you are downloading the font from a reputable source and that you have the necessary permissions to install fonts on your computer.
- Barcode font not displaying correctly: Check that you have selected the correct font and that it is installed correctly on your computer.
- Barcode font not scanning correctly: Make sure the barcode font is large enough to be scanned easily and that it is not distorted or blurry.
Gallery of Barcode Fonts for Excel
Barcode Fonts for Excel Image Gallery
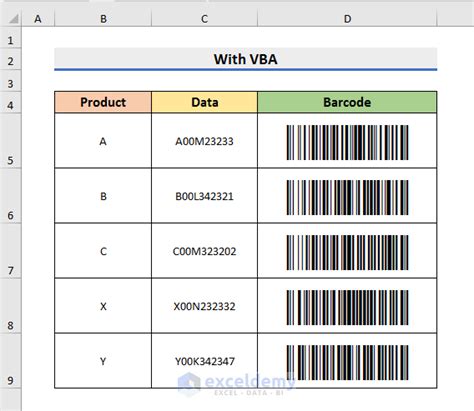
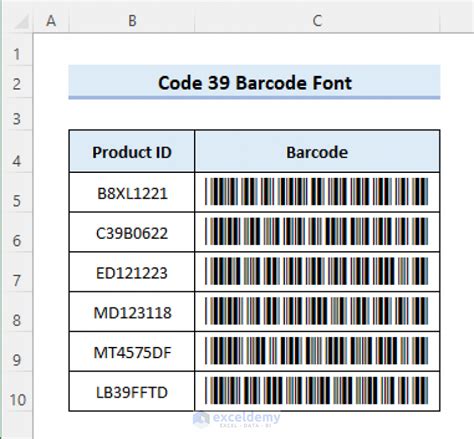
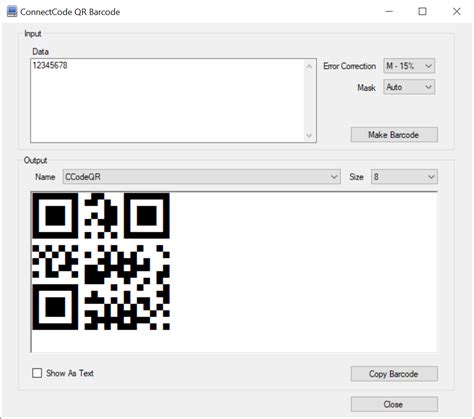
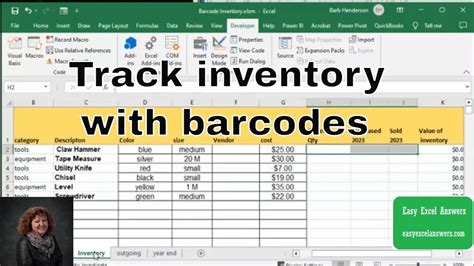
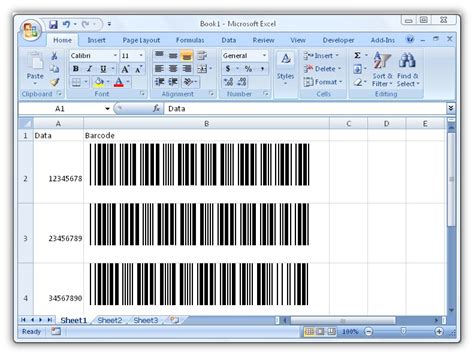
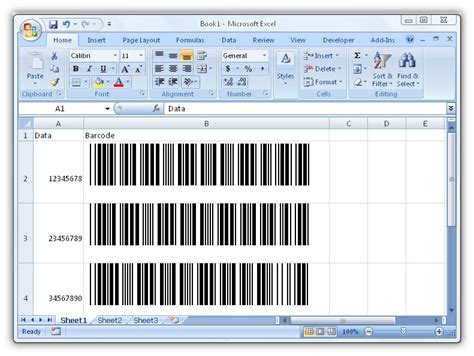
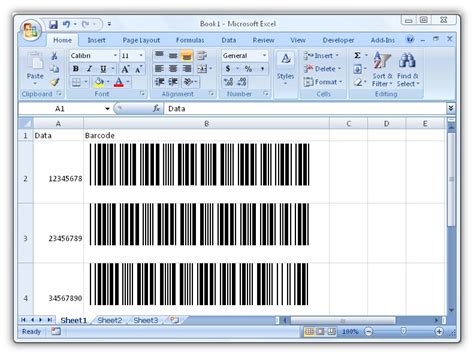
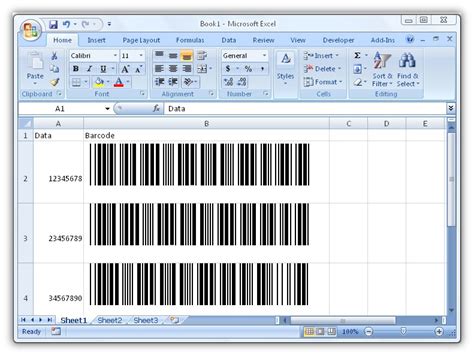
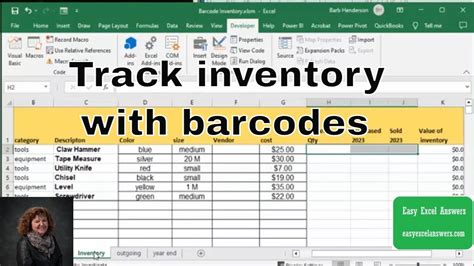
Conclusion
In conclusion, downloading a barcode font for Excel can be a game-changer for businesses and individuals who need to create barcodes quickly and easily. By following the steps outlined in this article, you can download a barcode font in minutes and start creating barcodes in Excel today. Whether you're managing inventory, tracking orders, or creating QR codes for marketing, a barcode font can help you streamline your workflow and increase efficiency.
So why wait? Download a barcode font for Excel today and start enjoying the benefits of easy barcode creation!
