In today's digital age, working with images is a common task for many professionals, students, and individuals. Whether you're a marketer, blogger, or researcher, you often need to download images from URLs. While doing this manually can be time-consuming and tedious, there are efficient ways to accomplish this task using Excel. In this article, we will explore how to download images from a URL list in Excel easily.
The Importance of Image Management
Images are an integral part of our online presence, and managing them effectively is crucial. From social media to websites, images help convey messages, capture attention, and enhance user experience. However, handling a large number of images can be overwhelming, especially when you need to download them from various URLs. This is where Excel comes in – a powerful tool that can simplify the process.
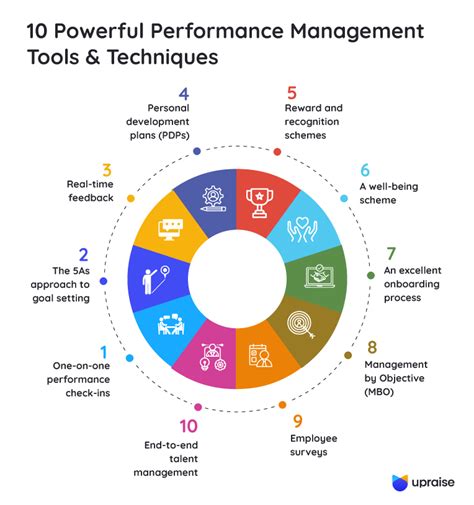
Why Use Excel for Image Downloading?
Excel is an ideal tool for downloading images from URLs because of its flexibility and automation capabilities. By using Excel, you can:
- Organize your image URLs in a single spreadsheet
- Automate the download process using formulas and macros
- Easily manage and update your image library
Methods for Downloading Images from URL List in Excel
There are several methods to download images from a URL list in Excel, including:
- Using the
=IMAGEfunction - Utilizing VBA macros
- Leveraging third-party add-ins and tools
Method 1: Using the =IMAGE Function
The =IMAGE function is a simple and efficient way to download images from URLs in Excel. This function allows you to specify the URL of the image and display it directly in your spreadsheet.
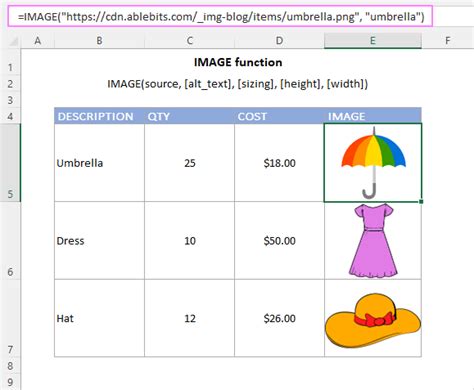
To use the =IMAGE function:
- Open your Excel spreadsheet and select the cell where you want to display the image.
- Type
=IMAGE(and enter the URL of the image. - Close the parentheses and press Enter.
- The image will be displayed in the selected cell.
Method 2: Using VBA Macros
VBA macros offer more flexibility and automation capabilities than the =IMAGE function. By creating a macro, you can download images from a list of URLs and save them to your local drive.
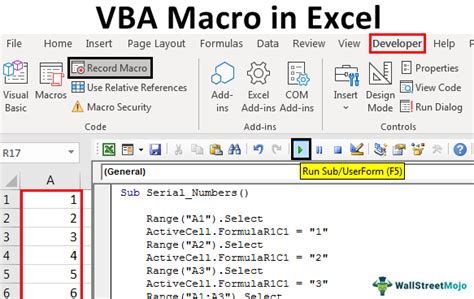
To create a VBA macro for image downloading:
-
Open the Visual Basic Editor in Excel by pressing Alt + F11.
-
Create a new module by clicking Insert > Module.
-
Paste the following code:
Sub DownloadImages() Dim cell As Range Dim URL As String Dim img As Object For Each cell In Range("A1:A10") URL = cell.Value Set img = CreateObject("MSXML2.XMLHTTP") img.Open "GET", URL, False img.Send If img.Status = 200 Then Set img = CreateObject("ADODB.Stream") img.Open img.Type = 1 img.Write img.ResponseBody img.SaveToFile "C:\Images\" & cell.Offset(0, 1).Value, 2 img.Close End If Next cell End Sub -
Update the code to reflect your specific requirements.
-
Run the macro by clicking Developer > Macros > DownloadImages.
Method 3: Using Third-Party Add-ins and Tools
There are several third-party add-ins and tools available that can help you download images from a URL list in Excel. Some popular options include:
- Power Automate (formerly Microsoft Flow)
- Zapier
- Automate.io
These tools offer pre-built connectors and workflows that can simplify the image downloading process.
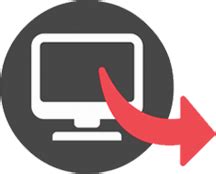
Tips and Variations
When downloading images from a URL list in Excel, keep the following tips and variations in mind:
- Ensure that the image URLs are correct and publicly accessible.
- Use the
=IMAGEfunction for simple image downloads. - Leverage VBA macros for more complex image downloading tasks.
- Explore third-party add-ins and tools for streamlined workflows.
- Always save images to a local drive or cloud storage for backup purposes.
Image Downloading Techniques Gallery
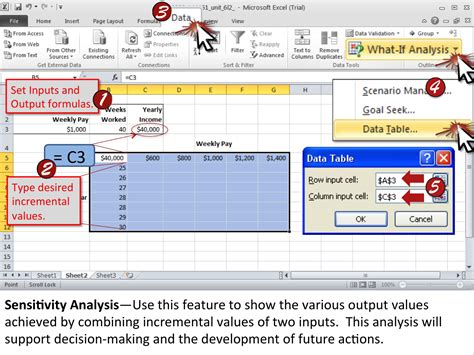
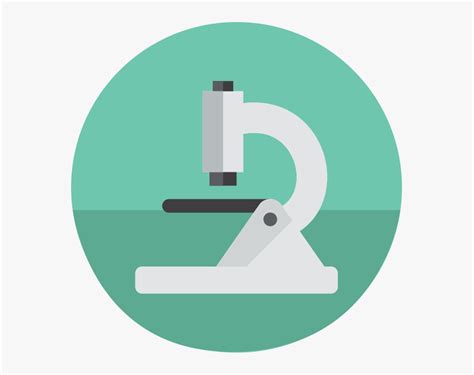

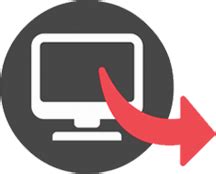
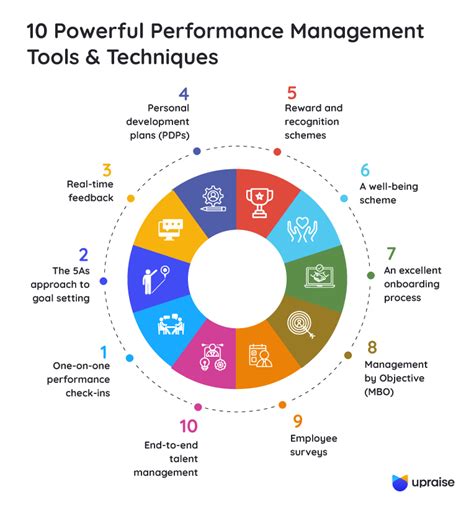
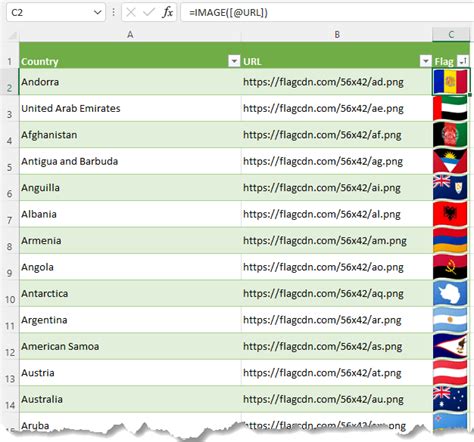
Get Started with Image Downloading in Excel
In conclusion, downloading images from a URL list in Excel is a straightforward process that can be achieved using various methods. By leveraging the =IMAGE function, VBA macros, or third-party add-ins and tools, you can efficiently manage and download images for your projects.
Take the first step today and explore the different techniques outlined in this article. With practice and patience, you'll become proficient in image downloading and management using Excel.
Share your experiences, tips, and variations in the comments section below.
