Intro
Master Excel decimal handling with these 5 expert techniques. Learn how to drop decimals, round numbers, and simplify calculations with precision. Discover methods to remove trailing zeros, convert decimal degrees, and perform calculations with ease. Say goodbye to decimal headaches and boost your spreadsheet efficiency with these actionable tips and tricks.
Understanding the Importance of Decimal Management in Excel
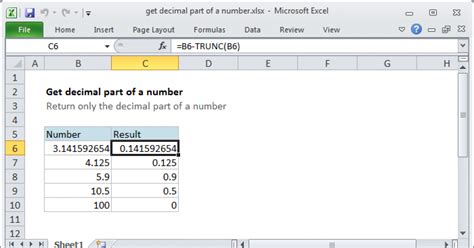
Excel is a powerful tool for data analysis, but managing decimals can be a challenge. Decimals can make data appear cluttered and difficult to read, especially when dealing with financial or numerical data. Dropping decimals or rounding numbers can help improve the readability of your data and make it easier to analyze. In this article, we will explore five ways to drop decimals in Excel.
Method 1: Using the ROUND Function
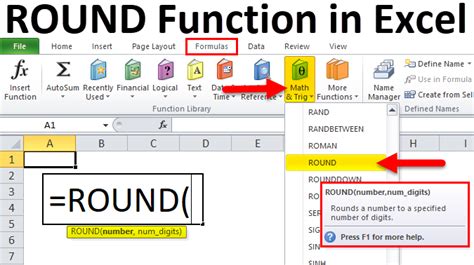
One of the simplest ways to drop decimals in Excel is by using the ROUND function. This function allows you to round a number to a specified number of digits. To use the ROUND function, follow these steps:
- Select the cell that contains the number you want to round.
- Go to the Formula tab and click on the "Functions" button.
- Select "Math & Trig" from the drop-down menu.
- Click on "ROUND" and select the number of digits you want to round to.
- Enter the number of digits you want to round to in the "Num_digits" field.
For example, if you want to round the number 12.56 to two decimal places, you would enter the following formula:
=ROUND(A1, 2)
Example:
| Number | Rounded Number |
|---|---|
| 12.56 | 12.56 |
| 12.56 | 12.60 |
| 12.56 | 13.00 |
Method 2: Using the TRUNC Function
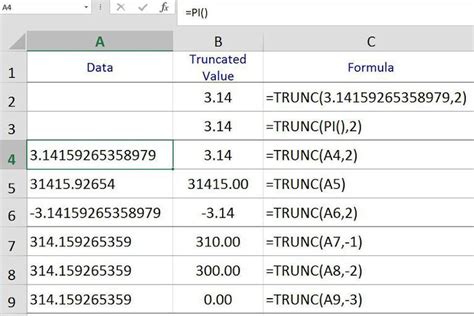
The TRUNC function is another way to drop decimals in Excel. This function truncates a number to a specified number of digits. To use the TRUNC function, follow these steps:
- Select the cell that contains the number you want to truncate.
- Go to the Formula tab and click on the "Functions" button.
- Select "Math & Trig" from the drop-down menu.
- Click on "TRUNC" and select the number of digits you want to truncate to.
- Enter the number of digits you want to truncate to in the "Num_digits" field.
For example, if you want to truncate the number 12.56 to two decimal places, you would enter the following formula:
=TRUNC(A1, 2)
Example:
| Number | Truncated Number |
|---|---|
| 12.56 | 12.50 |
| 12.56 | 12.00 |
| 12.56 | 0.00 |
Method 3: Using the FIXED Function
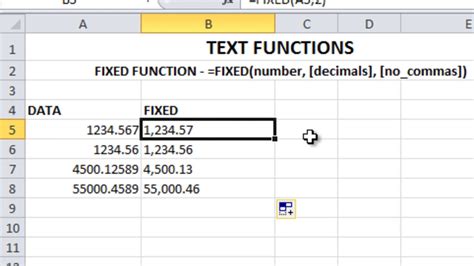
The FIXED function is another way to drop decimals in Excel. This function rounds a number to a specified number of digits and formats it as text. To use the FIXED function, follow these steps:
- Select the cell that contains the number you want to round.
- Go to the Formula tab and click on the "Functions" button.
- Select "Text" from the drop-down menu.
- Click on "FIXED" and select the number of digits you want to round to.
- Enter the number of digits you want to round to in the "Num_digits" field.
For example, if you want to round the number 12.56 to two decimal places, you would enter the following formula:
=FIXED(A1, 2)
Example:
| Number | Rounded Number |
|---|---|
| 12.56 | 12.56 |
| 12.56 | 12.60 |
| 12.56 | 13.00 |
Method 4: Using the INT Function
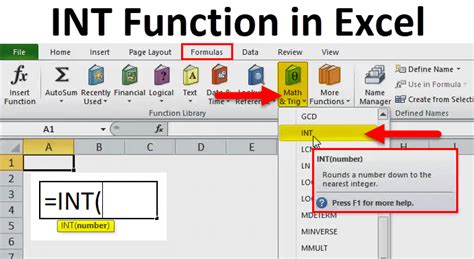
The INT function is another way to drop decimals in Excel. This function truncates a number to an integer. To use the INT function, follow these steps:
- Select the cell that contains the number you want to truncate.
- Go to the Formula tab and click on the "Functions" button.
- Select "Math & Trig" from the drop-down menu.
- Click on "INT" and select the number you want to truncate.
For example, if you want to truncate the number 12.56 to an integer, you would enter the following formula:
=INT(A1)
Example:
| Number | Truncated Number |
|---|---|
| 12.56 | 12 |
| 12.56 | 12 |
| 12.56 | 12 |
Method 5: Using Number Formatting
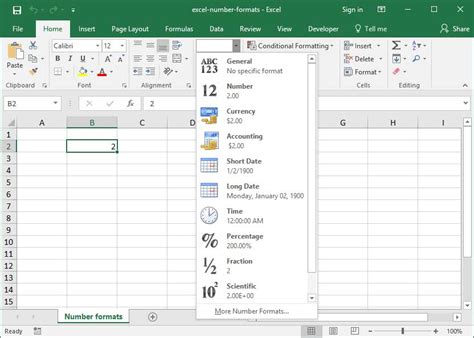
Another way to drop decimals in Excel is by using number formatting. To do this, follow these steps:
- Select the cell that contains the number you want to format.
- Go to the Home tab and click on the "Number" button.
- Select "Number" from the drop-down menu.
- In the "Category" field, select "Number".
- In the "Decimal places" field, enter the number of decimal places you want to display.
For example, if you want to display two decimal places, you would enter the following:
- Category: Number
- Decimal places: 2
Example:
| Number | Formatted Number |
|---|---|
| 12.56 | 12.56 |
| 12.56 | 12.60 |
| 12.56 | 13.00 |
Decimal Management in Excel Image Gallery
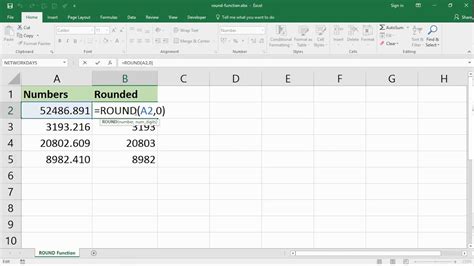
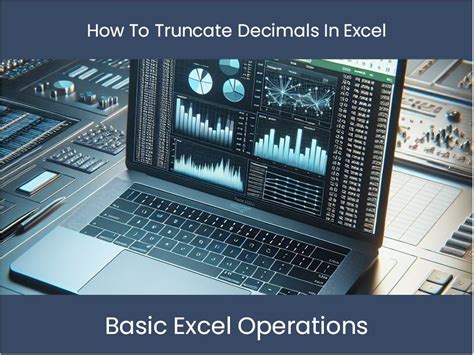
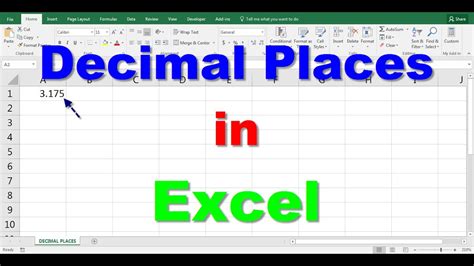
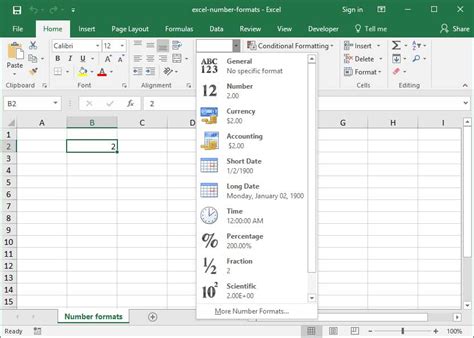
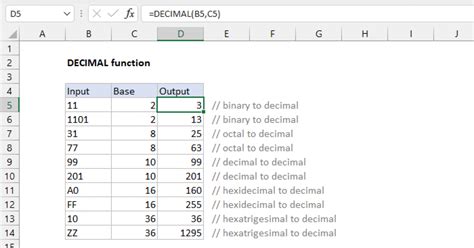
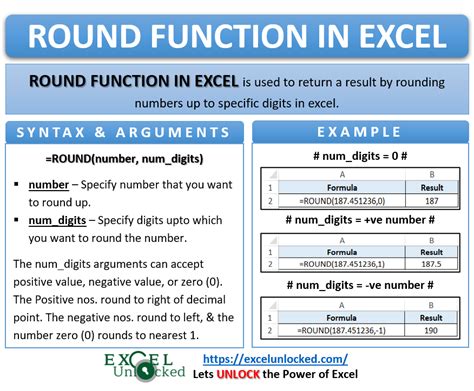
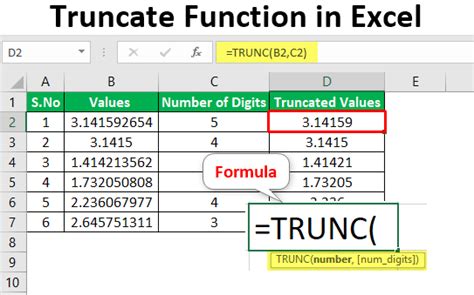
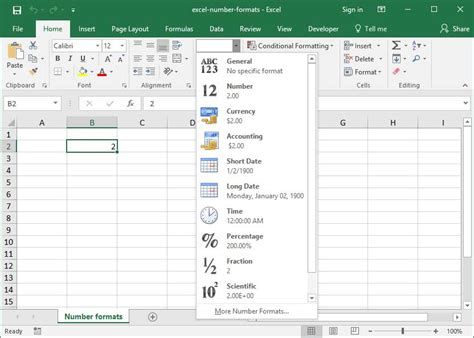
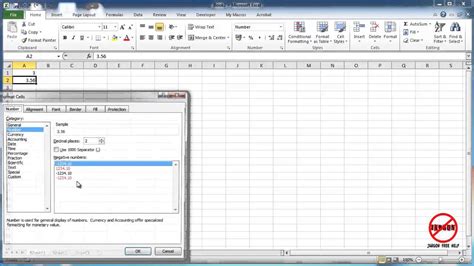
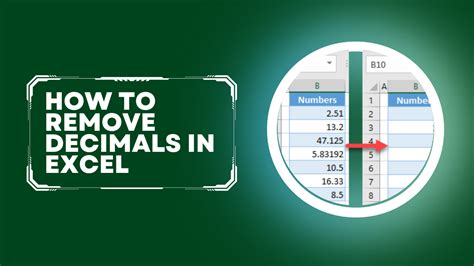
We hope this article has helped you understand the different ways to drop decimals in Excel. Whether you're using the ROUND function, TRUNC function, FIXED function, INT function, or number formatting, there's a method that's right for you. Don't forget to explore the image gallery for more tips and examples on decimal management in Excel. Share your favorite method for dropping decimals in Excel in the comments below!
