Intro
Discover how to create a drop-down box in Excel for Mac with ease. Learn 5 simple methods to restrict input data, including using data validation, formulas, and VBA macros. Improve data accuracy and streamline workflows with these step-by-step tutorials, optimized for Excel Mac users.
The humble drop-down box. It's a staple of data entry and a great way to keep your data organized and consistent. But, if you're an Excel user on a Mac, you might be wondering how to create one of these handy boxes. Don't worry, we've got you covered! In this article, we'll show you five ways to create a drop-down box in Excel for Mac.
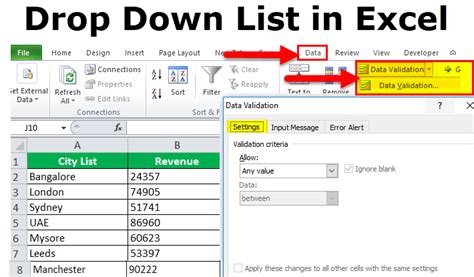
Whether you're a beginner or an advanced user, these methods will help you to create a drop-down box in Excel for Mac with ease. So, let's get started!
Method 1: Using the Data Validation Tool
The Data Validation tool is a powerful feature in Excel that allows you to control what data can be entered into a cell. You can use it to create a drop-down box that restricts the user to select from a list of pre-defined options.
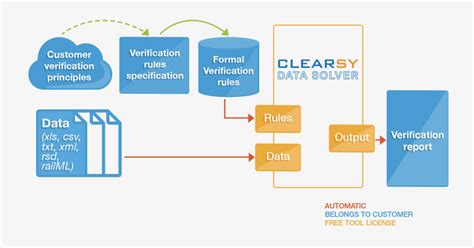
Here's how to create a drop-down box using the Data Validation tool:
- Select the cell where you want to create the drop-down box.
- Go to the Data tab in the ribbon and click on Data Validation.
- In the Data Validation dialog box, select "List" from the Allow dropdown menu.
- In the Source field, enter the range of cells that contains the list of options you want to display in the drop-down box.
- Click OK to apply the changes.
Method 2: Using the Combo Box Form Control
The Combo Box form control is another way to create a drop-down box in Excel. This method allows you to create a more advanced drop-down box with additional features such as the ability to add new items to the list.
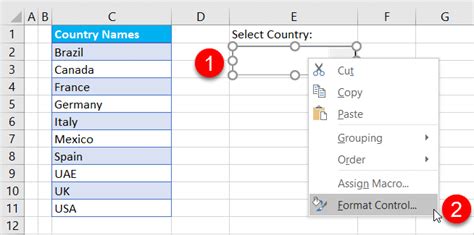
Here's how to create a drop-down box using the Combo Box form control:
- Select the cell where you want to create the drop-down box.
- Go to the Developer tab in the ribbon and click on Insert.
- In the ActiveX Controls group, click on the Combo Box icon.
- Draw the Combo Box control on the worksheet by clicking and dragging the mouse.
- Right-click on the Combo Box control and select Properties.
- In the Properties dialog box, set the ListFillRange property to the range of cells that contains the list of options you want to display in the drop-down box.
- Click OK to apply the changes.
Method 3: Using VBA Code
If you're comfortable with VBA code, you can create a drop-down box using a script. This method allows you to create a more customized drop-down box with additional features such as the ability to perform actions when an item is selected.

Here's an example VBA code that creates a drop-down box:
Private Sub Worksheet_SelectionChange(ByVal Target As Range)
If Target.Address = "$A$1" Then
Dim ws As Worksheet
Set ws = ActiveSheet
Dim myRange As Range
Set myRange = ws.Range("A1")
Dim myList As String
myList = "Item 1,Item 2,Item 3"
myRange.Validation.Add Type:=xlValidateList, AlertStyle:=xlValidAlertStop, _
Operator:=xlBetween, Formula1:=myList
End If
End Sub
This code creates a drop-down box in cell A1 that displays a list of three items.
Method 4: Using a Named Range
You can also create a drop-down box using a named range. This method allows you to create a drop-down box that is linked to a range of cells.
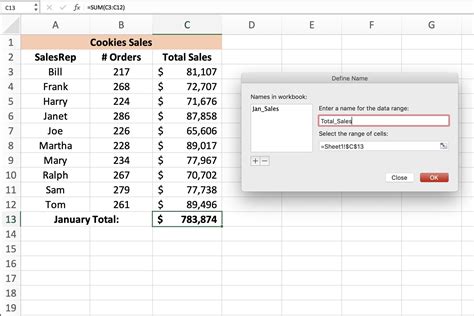
Here's how to create a drop-down box using a named range:
- Select the range of cells that contains the list of options you want to display in the drop-down box.
- Go to the Formulas tab in the ribbon and click on Define Name.
- In the New Name dialog box, enter a name for the range and click OK.
- Select the cell where you want to create the drop-down box.
- Go to the Data tab in the ribbon and click on Data Validation.
- In the Data Validation dialog box, select "List" from the Allow dropdown menu.
- In the Source field, enter the name of the range you created in step 3.
- Click OK to apply the changes.
Method 5: Using a Table
Finally, you can create a drop-down box using a table. This method allows you to create a drop-down box that is linked to a table.

Here's how to create a drop-down box using a table:
- Select the range of cells that contains the list of options you want to display in the drop-down box.
- Go to the Insert tab in the ribbon and click on Table.
- In the Create Table dialog box, select the range of cells and click OK.
- Select the cell where you want to create the drop-down box.
- Go to the Data tab in the ribbon and click on Data Validation.
- In the Data Validation dialog box, select "List" from the Allow dropdown menu.
- In the Source field, enter the range of cells that contains the table.
- Click OK to apply the changes.
Excel Mac Drop-Down Box Image Gallery
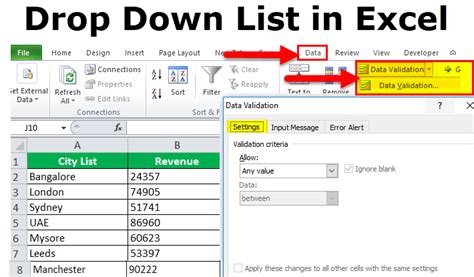
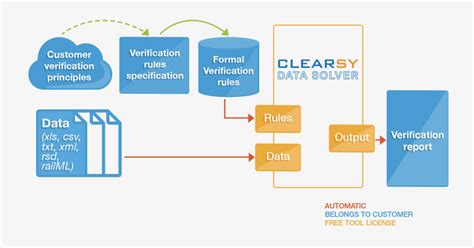
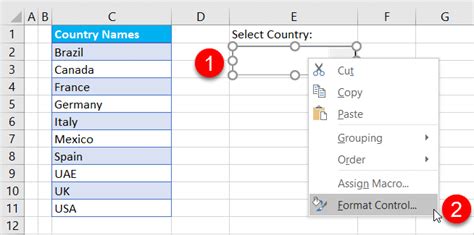

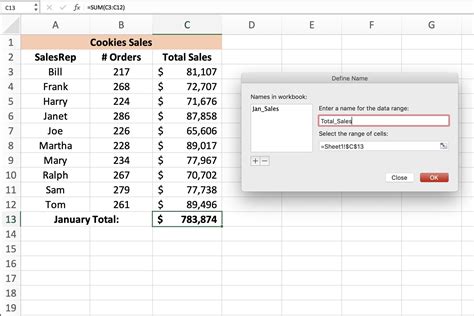

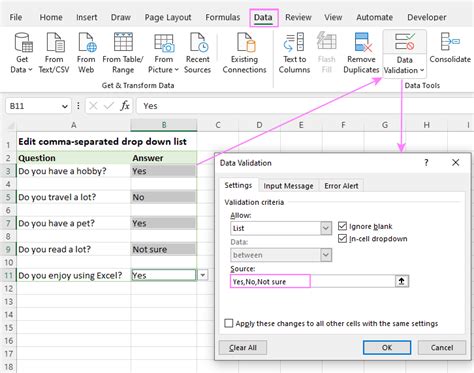
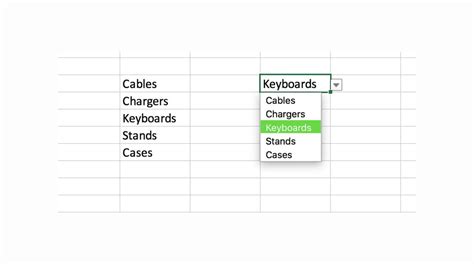
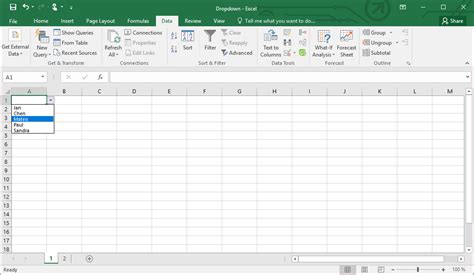
We hope this article has helped you to create a drop-down box in Excel for Mac. Whether you're a beginner or an advanced user, these methods will help you to create a drop-down box with ease. Remember to practice and experiment with different methods to find the one that works best for you. Happy spreadsheeting!
