Creating a drop-down date in Excel can be a game-changer for managing and organizing data. Whether you're working on a project timeline, tracking deadlines, or simply trying to keep your dates in order, a drop-down date can be a huge time-saver. In this article, we'll explore five ways to create a drop-down date in Excel, along with some practical examples and tips to get you started.
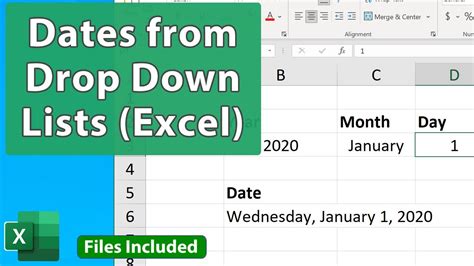
Why Use a Drop-Down Date in Excel?
Before we dive into the methods, let's quickly explore why using a drop-down date in Excel can be beneficial. Here are a few reasons:
- Easy date selection: A drop-down date allows users to quickly select a date from a pre-defined list, reducing the risk of errors and inconsistencies.
- Improved data organization: By using a drop-down date, you can standardize your date formats and ensure that all dates are entered correctly.
- Time-saving: With a drop-down date, you can avoid manually entering dates, which can save you a significant amount of time and effort.
Method 1: Using a Date Picker Add-In
One of the easiest ways to create a drop-down date in Excel is to use a date picker add-in. There are several add-ins available, including the popular "Date Picker" add-in from Microsoft.
To use this method, follow these steps:
- Go to the "File" menu and select "Options"
- Click on "Add-ins" and then select "Manage"
- Click on "Go" and then select the "Date Picker" add-in
- Click "OK" to install the add-in
- Once installed, you can use the "Date Picker" button in the "Data" tab to create a drop-down date
Method 2: Using a Combo Box
Another way to create a drop-down date in Excel is to use a combo box. A combo box is a type of form control that allows users to select a value from a list.
To use this method, follow these steps:
- Go to the "Developer" tab and click on the "Combo Box" button
- Draw a combo box on your worksheet
- Right-click on the combo box and select "Format Control"
- In the "Format Control" dialog box, select the "Date" format and click "OK"
- To populate the combo box with dates, go to the "Data" tab and select "Data Validation"
- Select the "List" option and enter the dates you want to include in the drop-down list
Method 3: Using Data Validation
Data validation is a powerful tool in Excel that allows you to restrict the values that can be entered into a cell. You can use data validation to create a drop-down date by following these steps:
- Select the cell where you want to create the drop-down date
- Go to the "Data" tab and select "Data Validation"
- Select the "List" option and enter the dates you want to include in the drop-down list
- Click "OK" to apply the data validation
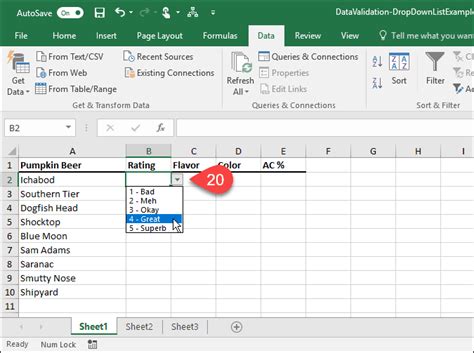
Method 4: Using a Table
You can also create a drop-down date by using a table in Excel. Here's how:
- Create a table with the dates you want to include in the drop-down list
- Select the cell where you want to create the drop-down date
- Go to the "Data" tab and select "Data Validation"
- Select the "List" option and enter the range of the table
- Click "OK" to apply the data validation
Method 5: Using VBA Macro
Finally, you can create a drop-down date using a VBA macro. This method requires some programming knowledge, but it can be a powerful way to create a custom drop-down date.
To use this method, follow these steps:
- Open the Visual Basic Editor by pressing "Alt + F11" or by navigating to "Developer" > "Visual Basic"
- Create a new module by clicking "Insert" > "Module"
- Paste the following code into the module:
Sub CreateDropDownDate()
Dim ws As Worksheet
Set ws = ActiveSheet
Dim dateRange As Range
Set dateRange = ws.Range("A1:A10") ' adjust the range to your needs
Dim cell As Range
For Each cell In dateRange
cell.Validation.Add Type:=xlValidateDate, _
AlertStyle:=xlValidAlertStop, _
Operator:=xlBetween, _
Formula1:=cell.Value
Next cell
End Sub
- Run the macro by clicking "Run" > "Run Sub/UserForm"
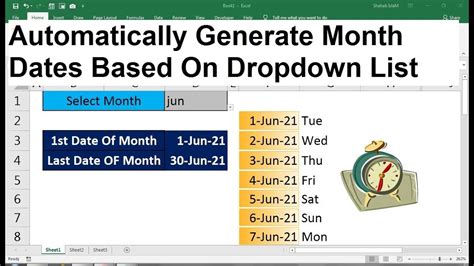
Conclusion
Creating a drop-down date in Excel can be a huge time-saver and can help improve data organization and accuracy. Whether you use a date picker add-in, a combo box, data validation, a table, or a VBA macro, there are many ways to create a drop-down date in Excel. We hope this article has helped you get started with creating your own drop-down date in Excel.
Gallery of Drop Down Date Examples
Drop Down Date Examples
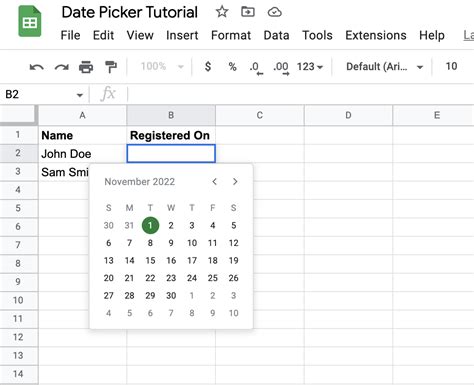
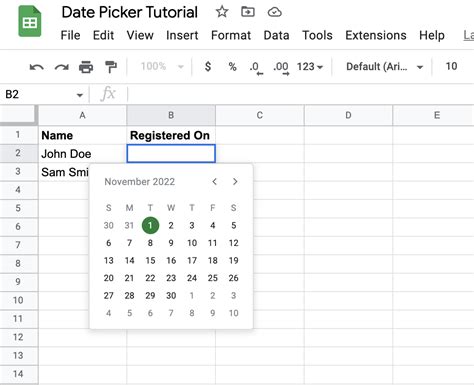
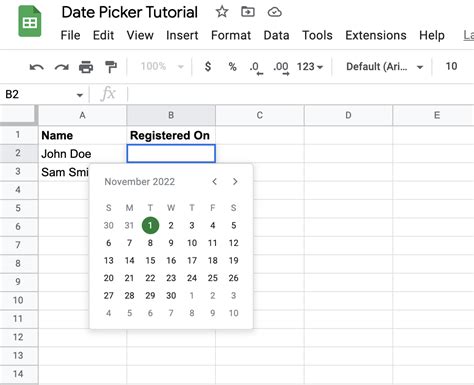
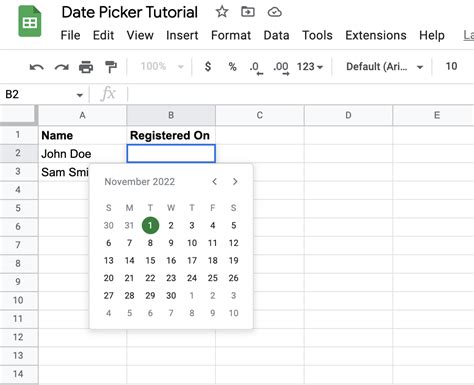
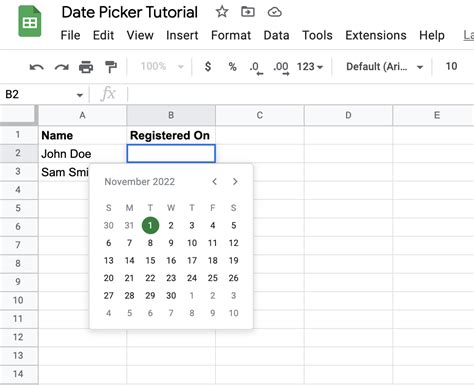
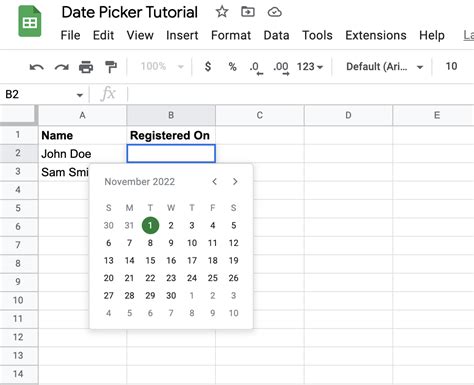
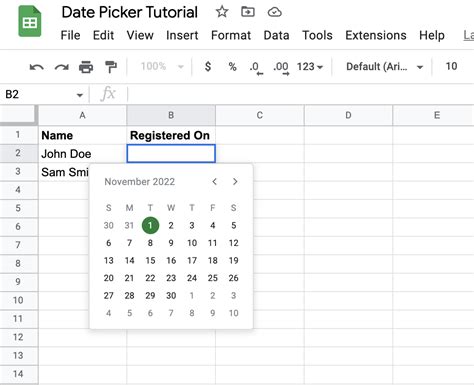
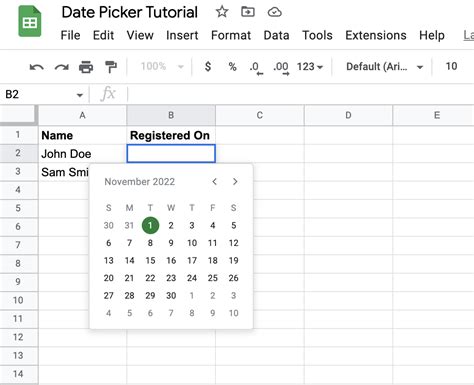
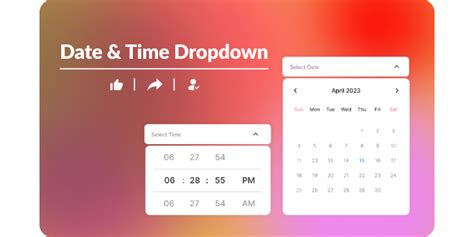
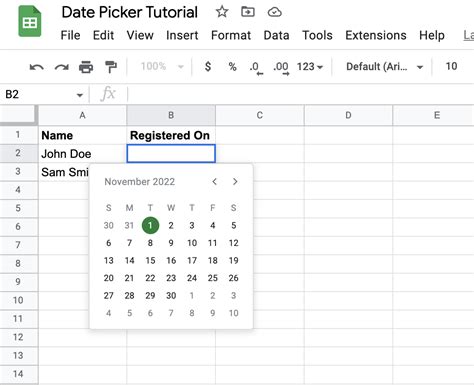
We hope you found this article helpful! If you have any questions or need further assistance, please don't hesitate to leave a comment below.
