Are you frustrated with your Excel dropdown list not working as expected? You're not alone! Many users encounter issues with dropdown lists in Excel, but fortunately, most problems can be resolved with some quick fixes and troubleshooting steps. In this comprehensive guide, we'll walk you through the common reasons why your Excel dropdown list might not be working and provide you with practical solutions to get it up and running in no time.
Understanding Dropdown Lists in Excel
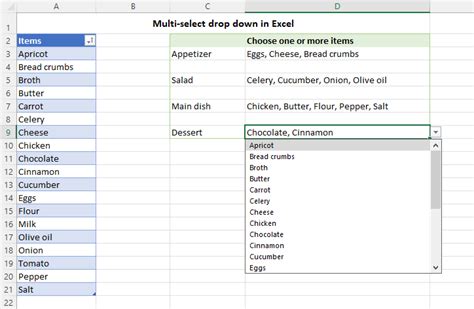
Before we dive into the troubleshooting steps, it's essential to understand how dropdown lists work in Excel. A dropdown list, also known as a drop-down menu or combo box, is a feature that allows users to select a value from a predefined list of options. This feature is particularly useful when you want to restrict user input to specific values or make data entry more efficient.
Common Reasons for Excel Dropdown List Issues
- Invalid Data Validation Settings: Incorrect or incomplete data validation settings can cause your dropdown list to malfunction.
- Incorrect List Source: If the list source is not correctly specified, the dropdown list may not work as expected.
- Hidden or Protected Worksheets: If the worksheet containing the dropdown list is hidden or protected, the list may not be accessible.
- Corrupted Excel File: In some cases, a corrupted Excel file can cause dropdown lists to malfunction.
Troubleshooting Steps for Excel Dropdown List Issues
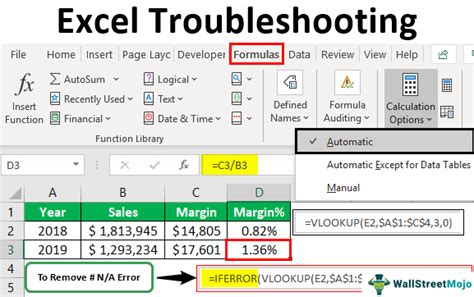
Now that we've identified the common reasons for Excel dropdown list issues, let's move on to the troubleshooting steps.
Step 1: Check Data Validation Settings
- Select the cell containing the dropdown list.
- Go to the Data tab in the ribbon.
- Click on Data Validation.
- Check if the data validation settings are correct and complete.
Step 2: Verify List Source
- Select the cell containing the dropdown list.
- Go to the Data tab in the ribbon.
- Click on Data Validation.
- Check if the list source is correctly specified.
Step 3: Unhide or Unprotect Worksheets
- Check if the worksheet containing the dropdown list is hidden or protected.
- Unhide or unprotect the worksheet to access the dropdown list.
Step 4: Repair Corrupted Excel File
- Try opening the Excel file in a different version of Excel or on a different computer.
- If the file is still corrupted, try repairing it using the built-in repair tool.
Advanced Solutions for Excel Dropdown List Issues
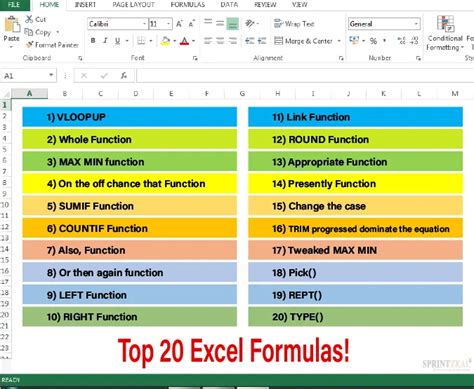
If the troubleshooting steps above don't resolve the issue, try the following advanced solutions:
Solution 1: Use VBA Code to Create a Dropdown List
- Open the Visual Basic Editor (VBE) by pressing Alt + F11.
- Create a new module and insert the following VBA code:
Sub CreateDropdownList()
Dim ws As Worksheet
Set ws = ActiveSheet
With ws.Range("A1").Validation
.Delete
.Add Type:=xlValidateList, _
AlertStyle:=xlValidAlertStop, _
Operator:=xlBetween, _
Formula1:="=ListRange"
End With
End Sub
- Replace "A1" with the cell reference where you want to create the dropdown list.
- Replace "ListRange" with the range of cells containing the list of options.
Solution 2: Use a Table to Create a Dropdown List
- Create a table with the list of options.
- Select the cell where you want to create the dropdown list.
- Go to the Data tab in the ribbon.
- Click on Data Validation.
- Select "List" from the Allow dropdown menu.
- Enter the range of cells containing the list of options.
Conclusion
Dropdown lists are a powerful feature in Excel that can enhance data entry and validation. However, issues can arise if not set up correctly. By following the troubleshooting steps and advanced solutions outlined in this guide, you should be able to resolve most Excel dropdown list issues. Remember to always test your dropdown list after creating it to ensure it's working as expected.
Excel Dropdown List Image Gallery
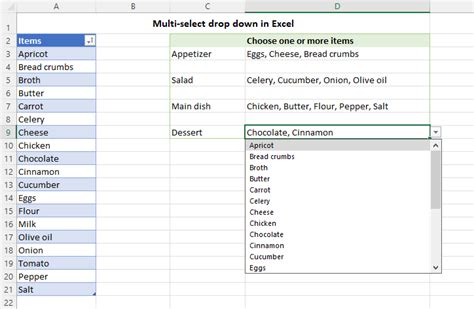

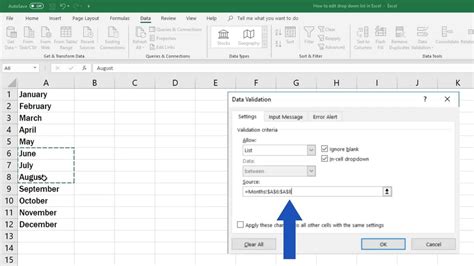
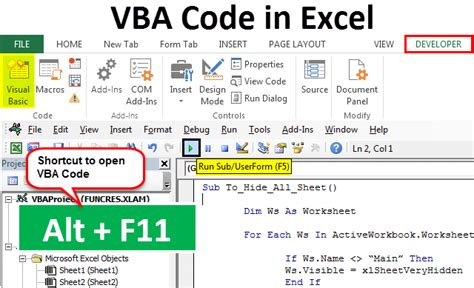
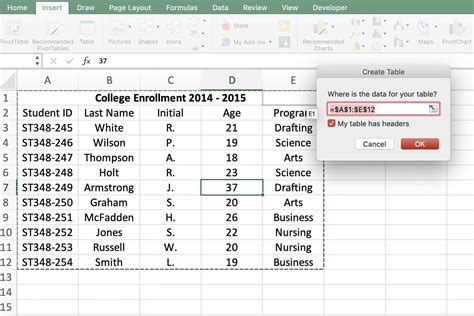
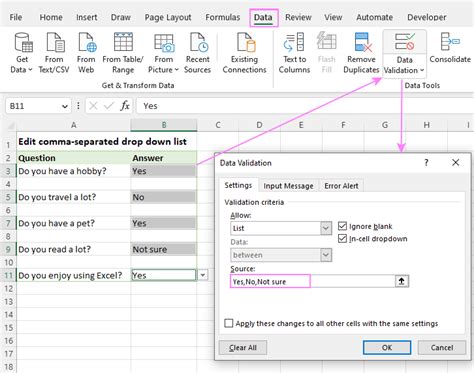
I hope this article has been helpful in resolving your Excel dropdown list issues. If you have any further questions or concerns, please don't hesitate to comment below.
