Excel VBA drop-down lists are a powerful tool for streamlining data entry and improving user experience in spreadsheets. By leveraging VBA (Visual Basic for Applications), users can create dynamic and interactive drop-down lists that simplify the data input process and reduce errors. In this comprehensive guide, we will delve into the world of Excel VBA drop-down lists, exploring their benefits, creation process, and best practices.
Benefits of Excel VBA Drop-Down Lists
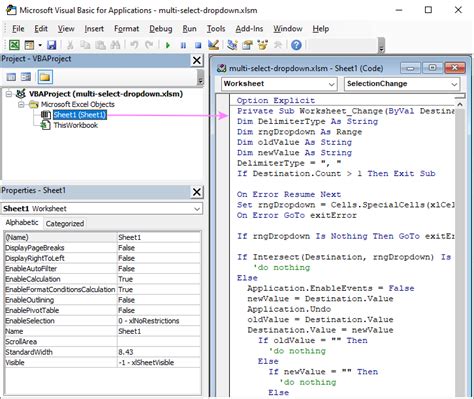
Excel VBA drop-down lists offer several advantages over traditional data entry methods:
- Improved data accuracy: By limiting user input to a predefined list of options, drop-down lists minimize the risk of errors and inconsistencies.
- Enhanced user experience: Drop-down lists provide a user-friendly interface, making it easier for users to navigate and select data.
- Increased efficiency: Drop-down lists automate the data entry process, saving users time and reducing the likelihood of manual errors.
- Better data management: Drop-down lists enable users to manage large datasets more effectively, making it easier to track and analyze data.
Creating Excel VBA Drop-Down Lists
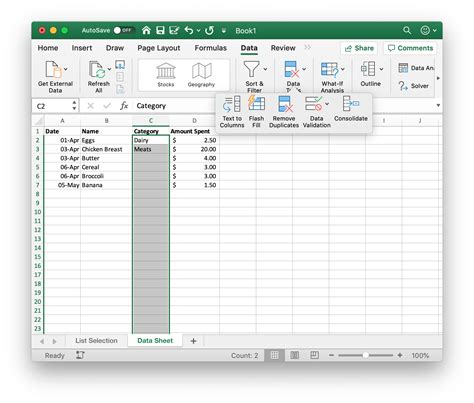
To create an Excel VBA drop-down list, follow these steps:
- Open the Visual Basic Editor: Press Alt + F11 or navigate to Developer > Visual Basic to open the Visual Basic Editor.
- Insert a new module: In the Visual Basic Editor, click Insert > Module to insert a new module.
- Write the VBA code: Write the VBA code to create the drop-down list, using the
ComboBoxobject. - Add the drop-down list to the worksheet: Use the
ComboBoxobject to add the drop-down list to the worksheet.
Example VBA Code
Sub CreateDropDownList()
Dim cmb As ComboBox
Set cmb = ActiveSheet.Shapes.AddFormControl(xlFormControlComboBox).Select
With cmb
.List = Array("Option 1", "Option 2", "Option 3")
.LinkedCell = "A1"
End With
End Sub
Working with Excel VBA Drop-Down Lists
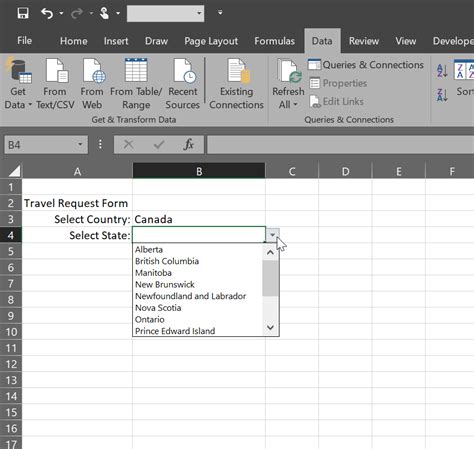
Once you have created an Excel VBA drop-down list, you can work with it using various methods:
- Populate the drop-down list: Use the
Listproperty to populate the drop-down list with data. - Link the drop-down list to a cell: Use the
LinkedCellproperty to link the drop-down list to a cell. - Handle events: Use event handlers to respond to user interactions with the drop-down list.
Example VBA Code
Sub PopulateDropDownList()
Dim cmb As ComboBox
Set cmb = ActiveSheet.Shapes("DropDownList").OLEFormat.Object
cmb.List = Array("Option 1", "Option 2", "Option 3")
End Sub
Best Practices for Excel VBA Drop-Down Lists
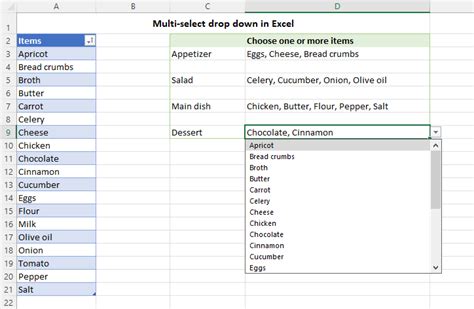
To get the most out of your Excel VBA drop-down lists, follow these best practices:
- Use meaningful names: Use meaningful names for your drop-down lists and variables to improve code readability.
- Test thoroughly: Test your drop-down lists thoroughly to ensure they work as expected.
- Document your code: Document your code using comments and headers to make it easier to understand and maintain.
Gallery of Excel VBA Drop-Down Lists
Excel VBA Drop-Down Lists Image Gallery
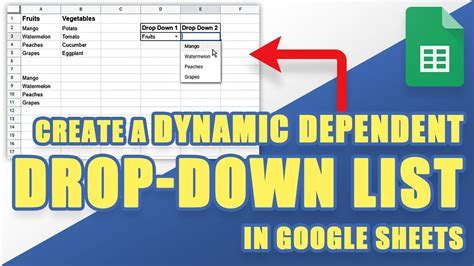
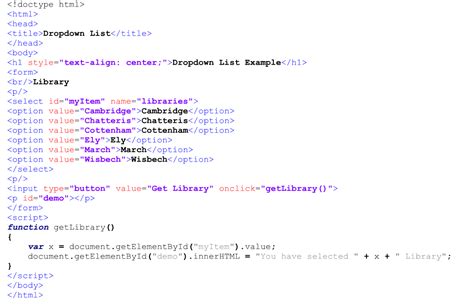
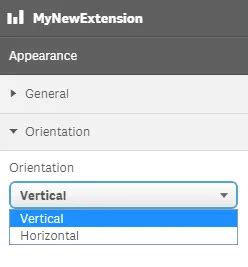
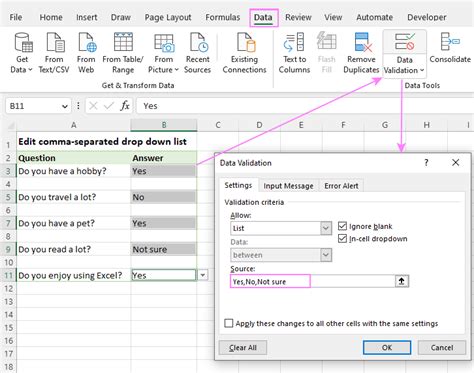
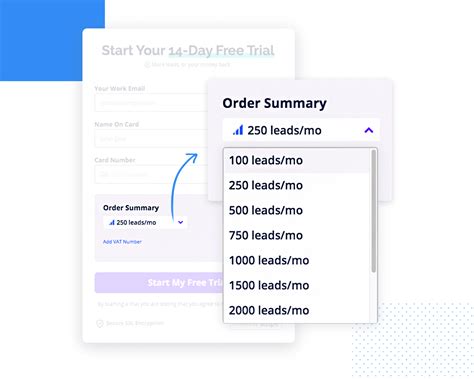
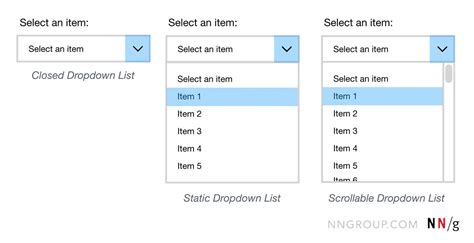
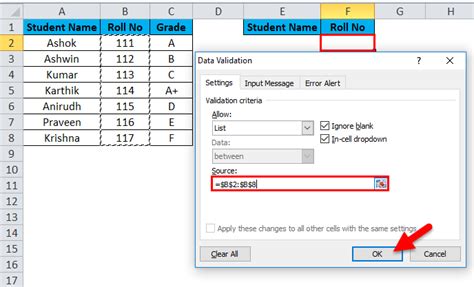
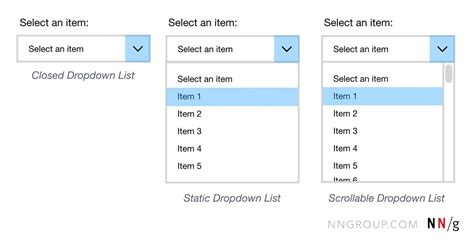
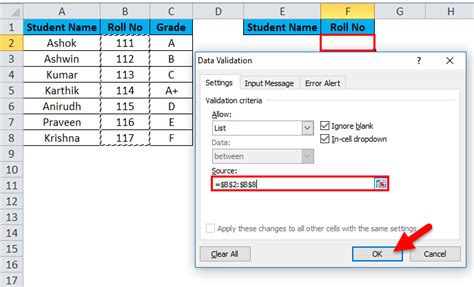
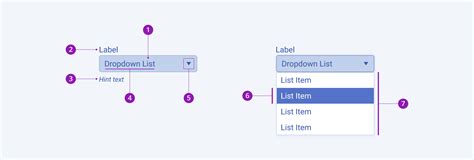
We hope this comprehensive guide has provided you with a thorough understanding of Excel VBA drop-down lists. By mastering the creation and management of drop-down lists, you can take your spreadsheet skills to the next level and create more efficient and user-friendly data entry systems. Don't forget to share your experiences and tips with us in the comments section below!
