Excel dropdown lists are a great way to make data entry easier and more efficient. However, sometimes you may want to include a blank option in your dropdown list to allow users to select a "none" or "not applicable" option. In this article, we'll explore how to create an Excel dropdown list with a blank option and make it easy to use.
Why Use a Dropdown List with a Blank Option?
A dropdown list with a blank option can be useful in a variety of situations. For example, you may be creating a survey or a form where not all questions apply to every user. By including a blank option, you allow users to skip questions that don't apply to them. Alternatively, you may want to create a dropdown list that allows users to select a "none" option for a particular field.
Creating a Dropdown List with a Blank Option
To create a dropdown list with a blank option, you'll need to use the Data Validation feature in Excel. Here's how:
- Select the cell where you want to create the dropdown list.
- Go to the Data tab in the ribbon.
- Click on the Data Validation button in the Data Tools group.
- Select "List" from the Allow dropdown menu.
- In the Source field, enter the list of values you want to include in the dropdown list, separated by commas.
- To include a blank option, simply leave a blank space at the beginning of the list, followed by a comma. For example: ", Option 1, Option 2, Option 3".
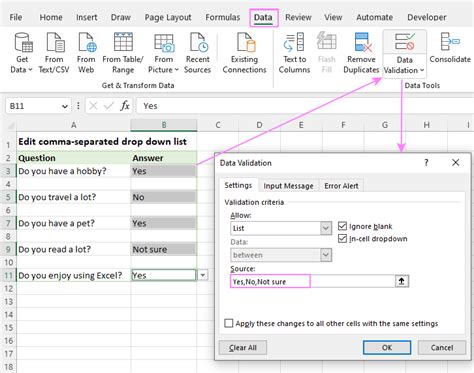
Using a Named Range to Create a Dropdown List
Alternatively, you can use a named range to create a dropdown list with a blank option. Here's how:
- Select the cell where you want to create the dropdown list.
- Go to the Data tab in the ribbon.
- Click on the Data Validation button in the Data Tools group.
- Select "List" from the Allow dropdown menu.
- In the Source field, enter the name of the named range you want to use.
- To include a blank option, simply include a blank cell at the beginning of the named range.
For example, let's say you have a named range called "Options" that contains the following values:
| Options |
|---|
| Option 1 |
| Option 2 |
| Option 3 |
To use this named range to create a dropdown list with a blank option, simply enter "=Options" in the Source field.
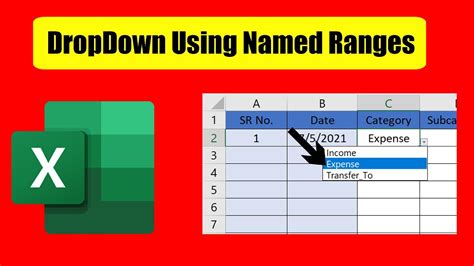
Tips and Tricks
Here are a few tips and tricks to keep in mind when creating a dropdown list with a blank option:
- Make sure to include a blank space at the beginning of the list to create a blank option.
- Use a named range to make it easy to update the list of values.
- Use the "Ignore Blanks" option to prevent users from entering blank values.
- Use the "Input Message" option to provide instructions to users on how to use the dropdown list.
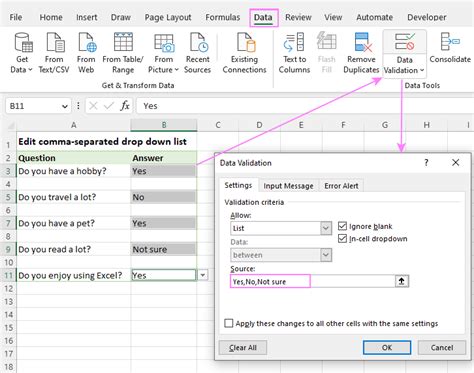
Gallery of Excel Dropdown List with Blank Option
Excel Dropdown List with Blank Option Gallery
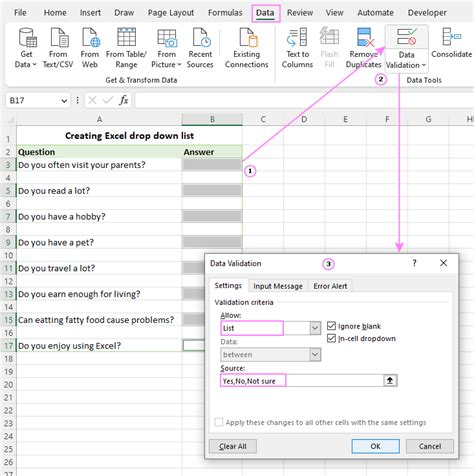
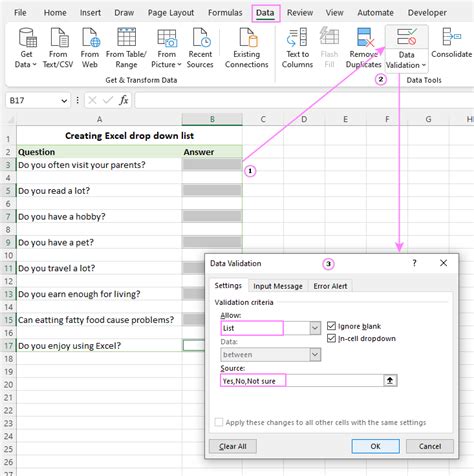
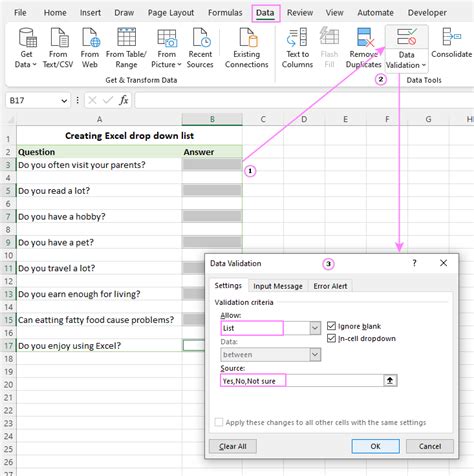
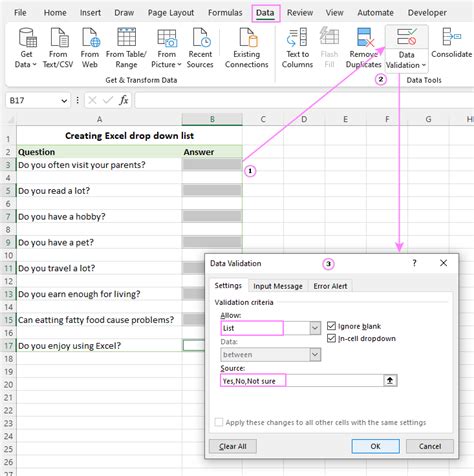
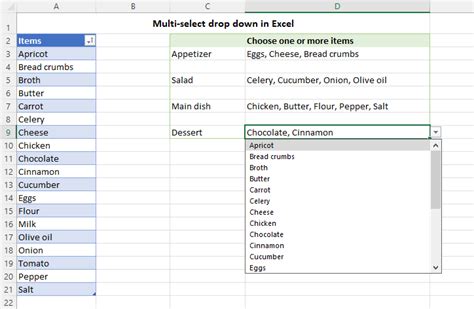
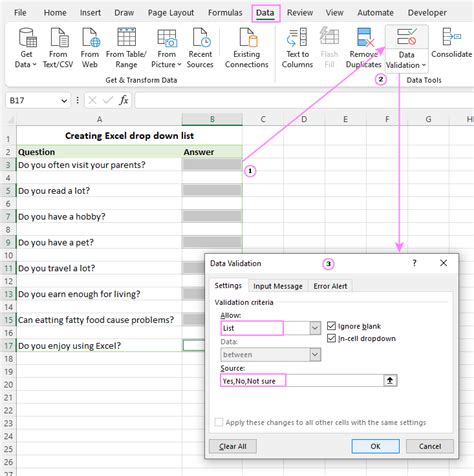
FAQs
Q: How do I create a dropdown list with a blank option in Excel? A: To create a dropdown list with a blank option, select the cell where you want to create the list, go to the Data tab, and click on the Data Validation button. Select "List" from the Allow dropdown menu, and enter the list of values you want to include, separated by commas. To include a blank option, simply leave a blank space at the beginning of the list.
Q: How do I use a named range to create a dropdown list with a blank option? A: To use a named range to create a dropdown list with a blank option, select the cell where you want to create the list, go to the Data tab, and click on the Data Validation button. Select "List" from the Allow dropdown menu, and enter the name of the named range you want to use. To include a blank option, simply include a blank cell at the beginning of the named range.
We hope this article has been helpful in explaining how to create a dropdown list with a blank option in Excel. If you have any questions or need further assistance, please don't hesitate to ask.
