Intro
Learn how to fix dropdown list issues in Microsoft Excel easily. Discover solutions to common problems like missing or incorrect data, error messages, and formatting issues. Master Excels data validation feature and troubleshoot dropdown list problems with simple steps, tips, and tricks to save time and boost productivity.
Drop-down lists in Microsoft Excel are an incredibly useful feature for organizing and streamlining data entry. However, issues can arise that prevent these lists from functioning properly, causing frustration and wasted time. Fortunately, resolving these problems is often straightforward, and this article will guide you through the process of fixing common drop-down list issues in Excel.
One of the most significant advantages of using drop-down lists in Excel is their ability to restrict user input to specific, predefined values. This can help reduce errors, improve data consistency, and make it easier to analyze data. However, when issues arise, it's essential to address them promptly to maintain data integrity and ensure seamless workflow.
Common Issues with Drop-Down Lists in Excel
Several common issues can affect the functionality of drop-down lists in Excel, including:
- Dropdown list not working or displaying
- Dropdown list not updating after changes
- Error messages when selecting an item from the dropdown list
- Dropdown list not allowing multiple selections
- Dropdown list not validating user input
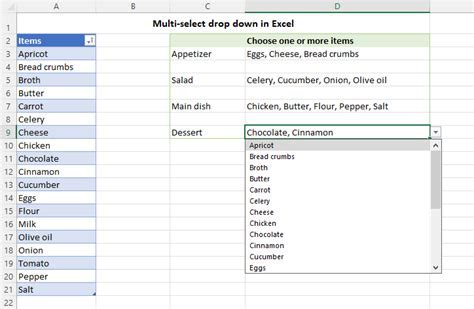
Troubleshooting Steps for Dropdown List Issues
Before diving into specific solutions, it's essential to troubleshoot the issue by following these general steps:
- Check the Data Validation Settings: Ensure that the data validation settings are correctly configured for the dropdown list. This includes selecting the correct cell range, input message, and error alert.
- Verify the List Range: Confirm that the list range is correctly specified and that the list is not too large or too small.
- Check for Conflicting Formulas: Ensure that there are no conflicting formulas or formatting that may be interfering with the dropdown list.
Fixing Specific Dropdown List Issues
Once you've completed the troubleshooting steps, you can move on to fixing specific issues. Here are some solutions to common problems:
Dropdown List Not Working or Displaying
- Solution: Check that the data validation settings are enabled for the dropdown list. Ensure that the list range is correctly specified and that there are no errors in the formula.
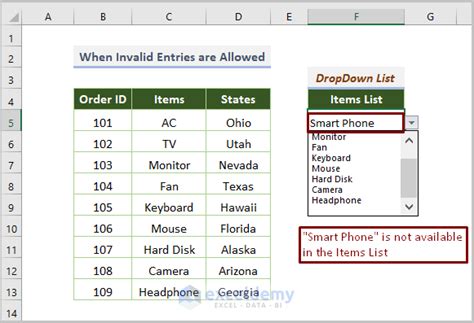
Dropdown List Not Updating After Changes
- Solution: Check that the data validation settings are set to update automatically when changes are made to the list. You can also try re-creating the dropdown list or re-validating the data.
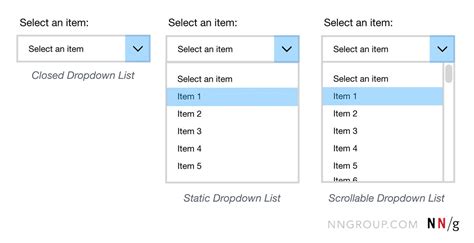
Error Messages When Selecting an Item from the Dropdown List
- Solution: Check that the selected item is within the list range and that there are no errors in the formula. You can also try re-creating the dropdown list or re-validating the data.
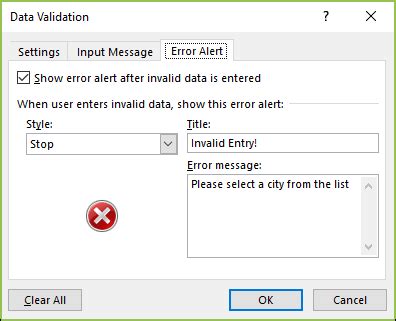
Gallery of Dropdown List Issues and Solutions
Dropdown List Issues and Solutions Image Gallery
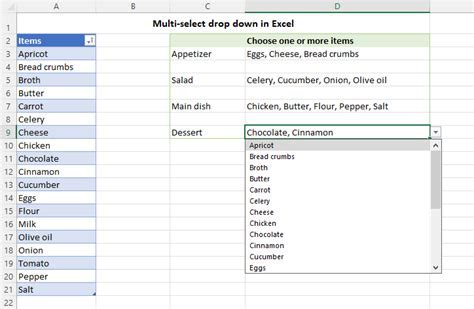
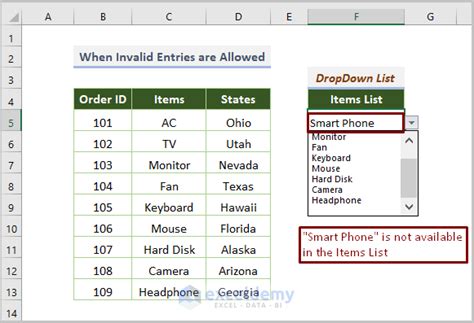
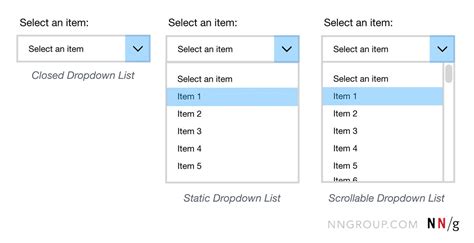
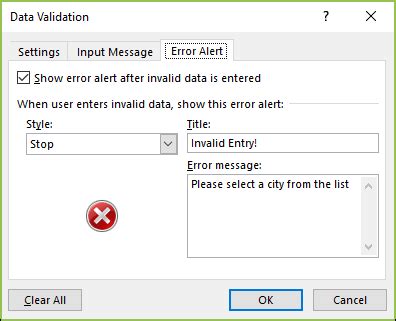
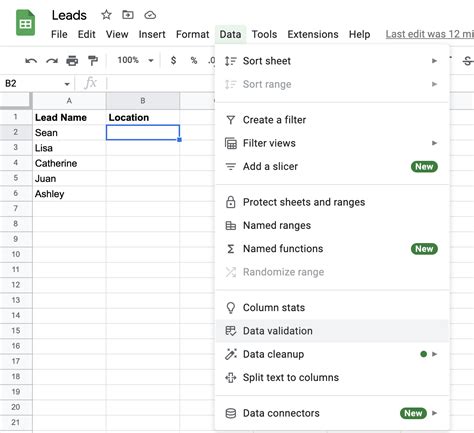
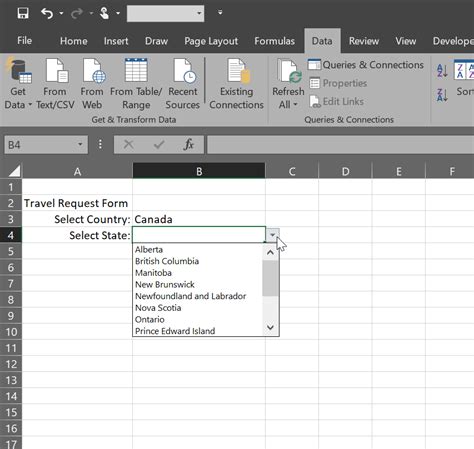
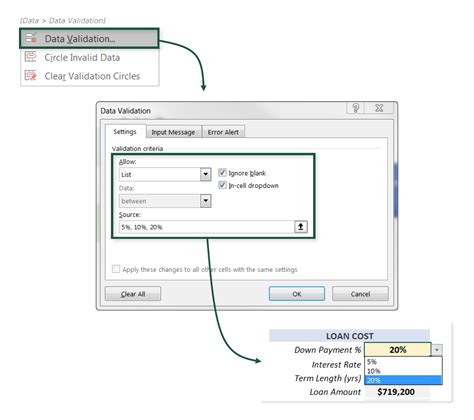
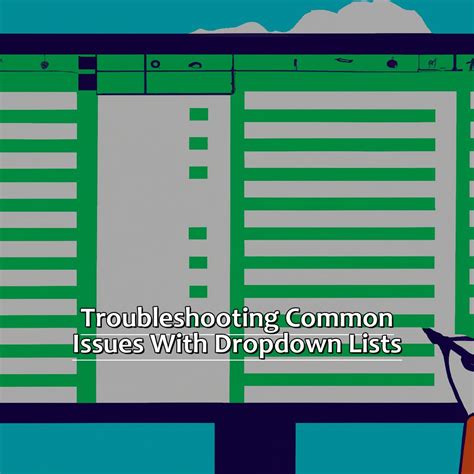
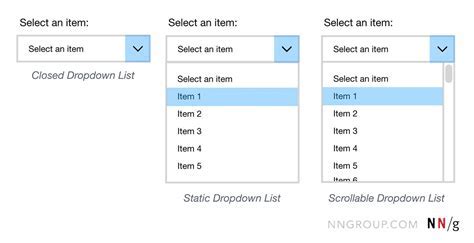
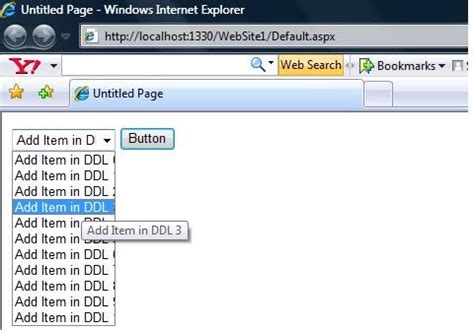
Final Thoughts
Fixing dropdown list issues in Excel can be a straightforward process if you follow the troubleshooting steps and solutions outlined in this article. By identifying and addressing common issues, you can ensure that your dropdown lists function correctly, making it easier to manage and analyze your data. Remember to regularly check and update your dropdown lists to ensure data accuracy and consistency.
Feel free to share your experiences and ask questions in the comments below!
