Mastering dropdown menus in VBA can significantly enhance the user experience of your Excel applications. By providing users with a simple and intuitive way to select options, you can streamline interactions and reduce errors. In this article, we will delve into five ways to master dropdown menus in VBA, exploring their benefits, implementation steps, and best practices.
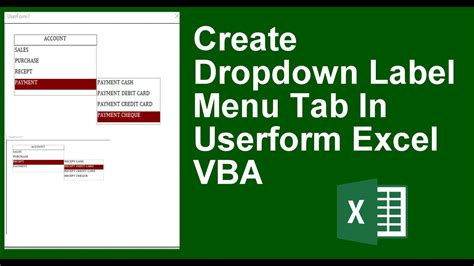
Understanding Dropdown Menus in VBA
Dropdown menus, also known as combo boxes, are a fundamental control in VBA. They allow users to select one option from a list of predefined choices. This control is particularly useful when you want to limit user input to a specific set of values, reducing errors and improving data integrity.
Benefits of Using Dropdown Menus in VBA
- Improved User Experience: Dropdown menus provide a simple and intuitive way for users to select options, making your application more user-friendly.
- Reduced Errors: By limiting user input to a specific set of values, dropdown menus minimize the risk of errors and invalid data.
- Increased Efficiency: Dropdown menus save users time and effort by providing a quick and easy way to select options.
1. Creating a Dropdown Menu in VBA
Creating a dropdown menu in VBA is a straightforward process. Here's a step-by-step guide to get you started:
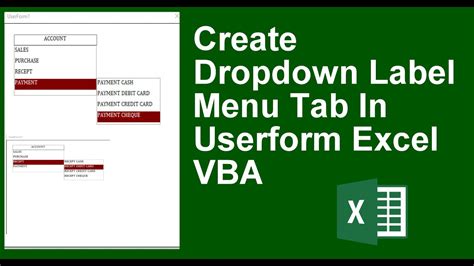
- Open the Visual Basic Editor (VBE) by pressing Alt + F11 or navigating to Developer > Visual Basic in Excel.
- In the VBE, click Insert > User Form to create a new user form.
- Drag and drop a Combo Box control from the Toolbox onto the user form.
- Right-click the Combo Box control and select Properties.
- In the Properties window, set the ListFillRange property to the range of cells containing the dropdown options.
- Set the LinkedCell property to the cell where you want to display the selected value.
Example Code
Here's an example code snippet to create a dropdown menu in VBA:
Private Sub UserForm_Initialize()
' Set the list fill range and linked cell
Me.ComboBox1.ListFillRange = "A1:A5"
Me.ComboBox1.LinkedCell = "B1"
End Sub
2. Populating a Dropdown Menu with Data
Populating a dropdown menu with data is a crucial step in creating a functional control. Here's how you can do it:
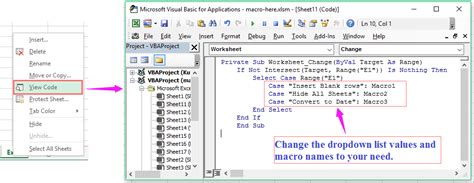
- Create a range of cells containing the dropdown options.
- Set the ListFillRange property of the Combo Box control to the range of cells.
- Use the AddItem method to add items to the dropdown menu.
Example Code
Here's an example code snippet to populate a dropdown menu with data:
Private Sub UserForm_Initialize()
' Create a range of cells containing the dropdown options
Dim options As Range
Set options = Range("A1:A5")
' Set the list fill range and linked cell
Me.ComboBox1.ListFillRange = options.Address
Me.ComboBox1.LinkedCell = "B1"
' Add items to the dropdown menu
Me.ComboBox1.AddItem "Option 1"
Me.ComboBox1.AddItem "Option 2"
Me.ComboBox1.AddItem "Option 3"
End Sub
3. Handling Dropdown Menu Events in VBA
Handling dropdown menu events is essential to responding to user interactions. Here's how you can handle events in VBA:
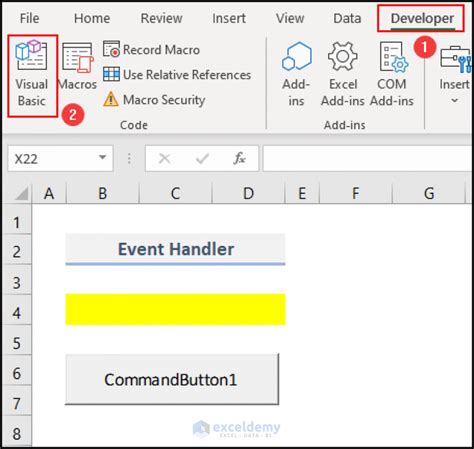
- Use the Change event to respond to changes in the dropdown menu selection.
- Use the Click event to respond to clicks on the dropdown menu.
Example Code
Here's an example code snippet to handle dropdown menu events:
Private Sub ComboBox1_Change()
' Respond to changes in the dropdown menu selection
MsgBox "You selected " & Me.ComboBox1.Value
End Sub
Private Sub ComboBox1_Click()
' Respond to clicks on the dropdown menu
MsgBox "You clicked on the dropdown menu"
End Sub
4. Validating Dropdown Menu Input in VBA
Validating dropdown menu input is crucial to ensuring data integrity. Here's how you can validate input in VBA:
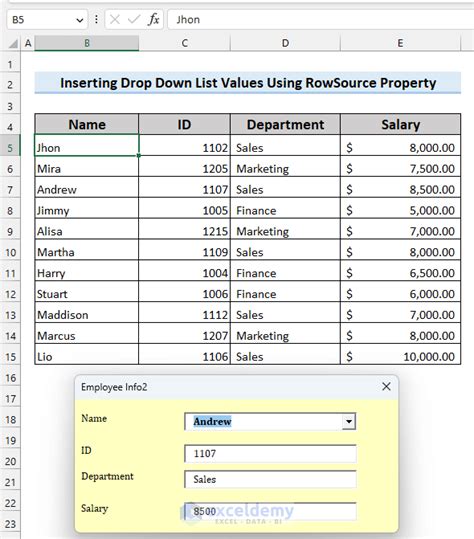
- Use the Validate method to validate user input.
- Check if the selected value is in the list of allowed values.
Example Code
Here's an example code snippet to validate dropdown menu input:
Private Sub ComboBox1_Change()
' Validate user input
If Me.ComboBox1.Value = "" Then
MsgBox "Please select an option"
ElseIf Not IsInArray(Me.ComboBox1.Value, allowedValues) Then
MsgBox "Invalid selection"
End If
End Sub
Function IsInArray(val As Variant, arr As Variant) As Boolean
' Check if the value is in the array
Dim i As Long
For i = LBound(arr) To UBound(arr)
If arr(i) = val Then
IsInArray = True
Exit Function
End If
Next i
IsInArray = False
End Function
5. Troubleshooting Dropdown Menu Issues in VBA
Troubleshooting dropdown menu issues can be challenging, but here are some common issues and solutions:
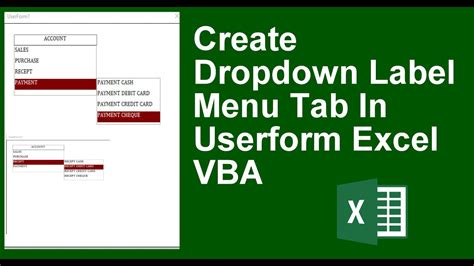
- Issue: The dropdown menu is not displaying any options.
- Solution: Check if the ListFillRange property is set correctly.
- Issue: The dropdown menu is not responding to changes.
- Solution: Check if the Change event is handled correctly.
Dropdown Menus in VBA Image Gallery
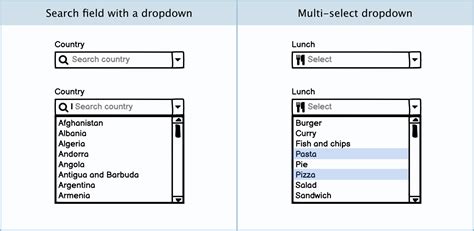
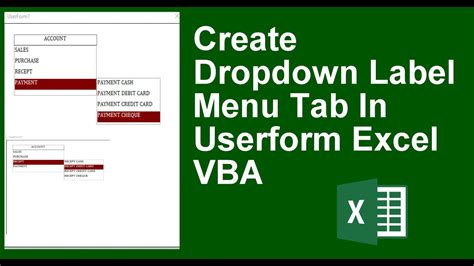
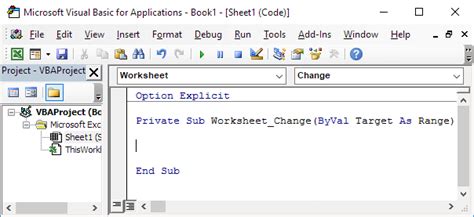
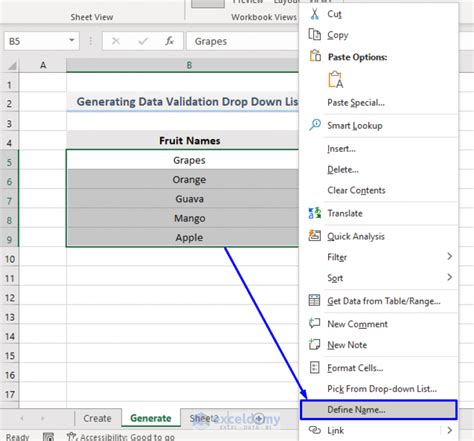
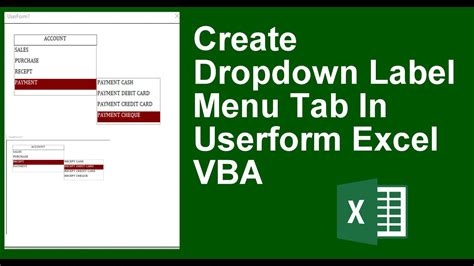
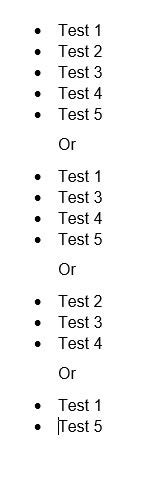
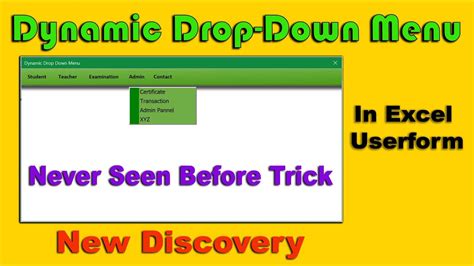
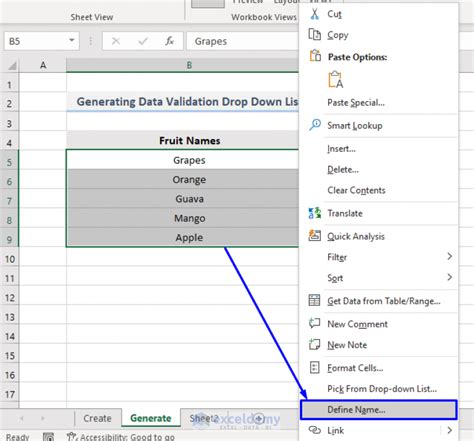
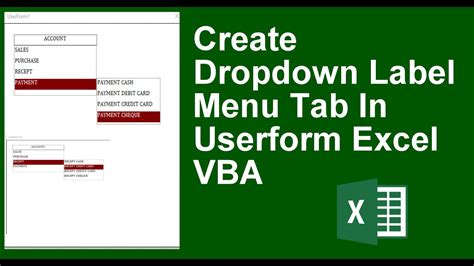
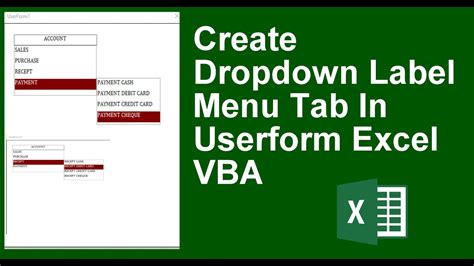
In conclusion, mastering dropdown menus in VBA is crucial for creating efficient and user-friendly Excel applications. By following the steps and best practices outlined in this article, you can create functional and effective dropdown menus that enhance the user experience.
We hope this article has been informative and helpful in your VBA journey. If you have any questions or need further assistance, please don't hesitate to ask. Share your thoughts and experiences with dropdown menus in VBA in the comments section below!
