Intro
Discover how to troubleshoot dropdown issues in Excel with our expert guide. Learn 7 effective ways to fix dropdown not working in Excel, including repairing corrupt files, checking data validation, and resolving formatting conflicts. Master Excel dropdown fixes and boost productivity with these actionable tips and tricks.
The dropdown feature in Excel is a powerful tool that allows users to create interactive lists and menus. However, sometimes it can be frustrating when it stops working as expected. In this article, we will explore the common reasons why dropdowns in Excel may not be working and provide 7 ways to fix the issue.
Why Dropdowns in Excel May Not Be Working
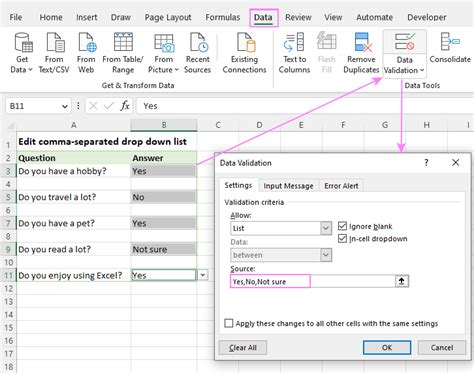
Before we dive into the solutions, it's essential to understand why dropdowns in Excel may not be working. Here are some common reasons:
- Data validation issues: Dropdowns in Excel rely on data validation rules to function correctly. If the data validation rules are not set up correctly, the dropdown may not work as expected.
- Corrupted files: Sometimes, Excel files can become corrupted, leading to issues with dropdowns and other features.
- Interference from other add-ins: Other add-ins or plugins installed in Excel can interfere with the dropdown feature.
- Incorrect formatting: Incorrect formatting of the cells or ranges can prevent dropdowns from working correctly.
7 Ways to Fix Dropdown in Excel Not Working
Here are 7 ways to fix the dropdown issue in Excel:
1. Check Data Validation Rules
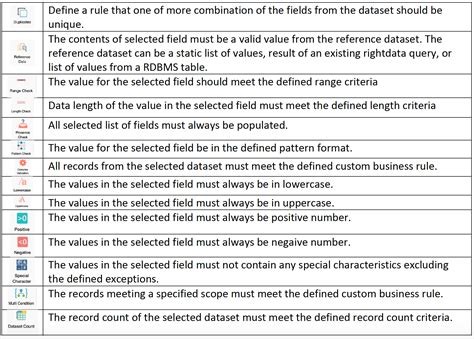
The first step is to check the data validation rules for the dropdown. Ensure that the data validation rule is set up correctly and that the dropdown list is referenced correctly.
- Go to the Data tab in the ribbon.
- Click on Data Validation.
- Select the dropdown list you want to fix.
- Check the data validation rule and ensure it is set up correctly.
2. Check for Corrupted Files

Corrupted files can cause issues with dropdowns in Excel. Try saving the file in a different location or renaming the file to see if the issue persists.
- Save the file in a different location.
- Rename the file and see if the issue persists.
3. Disable Interfering Add-ins
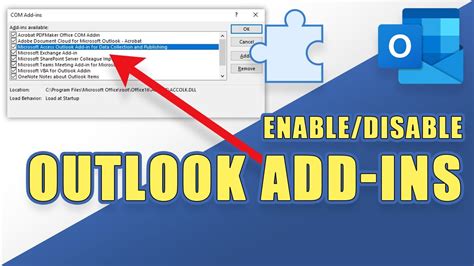
Other add-ins or plugins installed in Excel can interfere with the dropdown feature. Try disabling the add-ins and see if the issue persists.
- Go to the File tab in the ribbon.
- Click on Options.
- Select Add-ins.
- Disable any add-ins that may be interfering with the dropdown.
4. Check Formatting
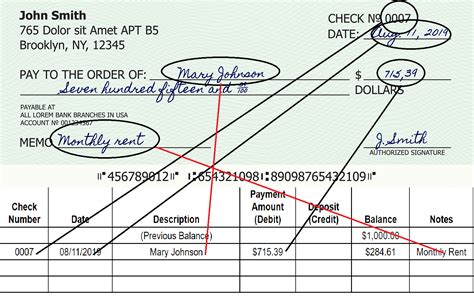
Incorrect formatting of the cells or ranges can prevent dropdowns from working correctly. Check the formatting of the cells and ranges and ensure they are set up correctly.
- Go to the Home tab in the ribbon.
- Select the cells or ranges you want to check.
- Check the formatting and ensure it is set up correctly.
5. Check for Conflicting Names
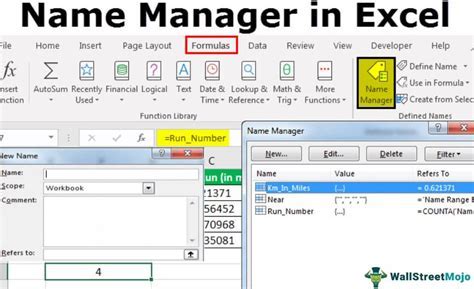
Conflicting names can cause issues with dropdowns in Excel. Check for any conflicting names and resolve the issue.
- Go to the Formulas tab in the ribbon.
- Click on Name Manager.
- Check for any conflicting names and resolve the issue.
6. Check for Protected Worksheets
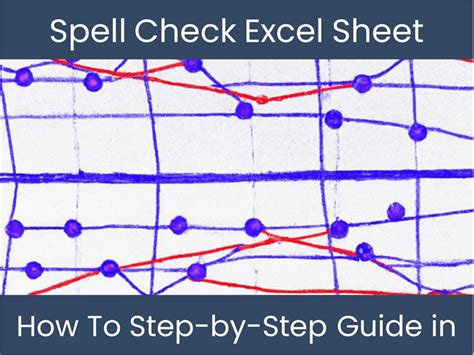
Protected worksheets can prevent dropdowns from working correctly. Check if the worksheet is protected and unprotect it if necessary.
- Go to the Review tab in the ribbon.
- Click on Protect Workbook.
- Check if the worksheet is protected and unprotect it if necessary.
7. Reset Excel Settings
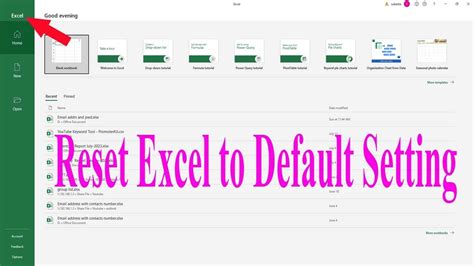
If none of the above solutions work, try resetting Excel settings to their default values.
- Go to the File tab in the ribbon.
- Click on Options.
- Select Advanced.
- Click on Reset.
Excel Dropdown Issues Image Gallery
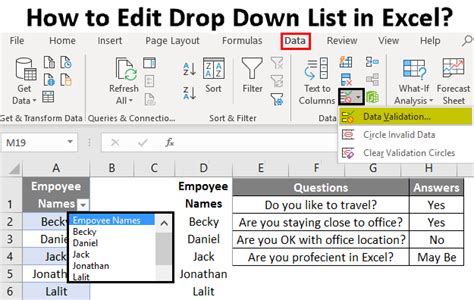
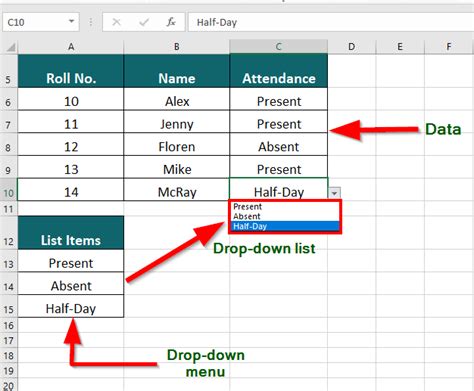
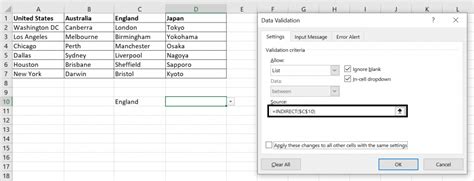
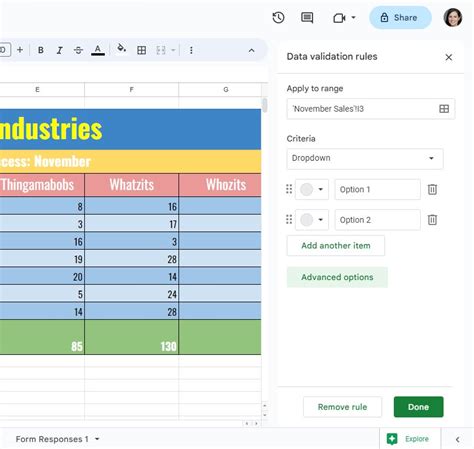
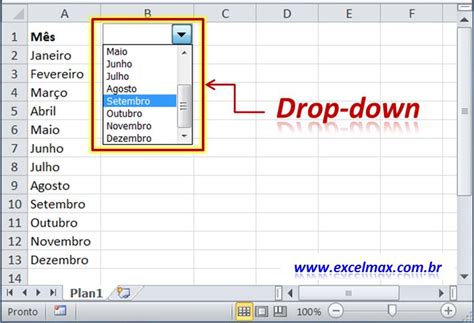
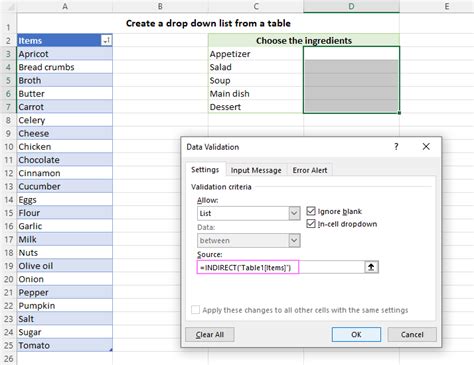
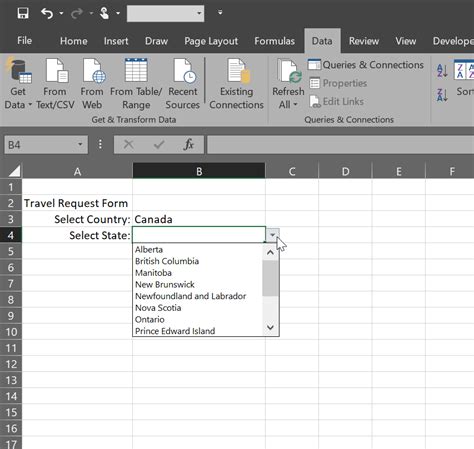
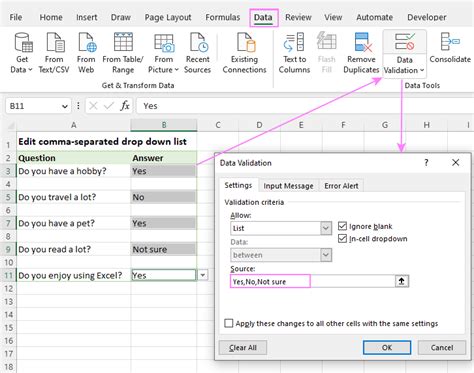
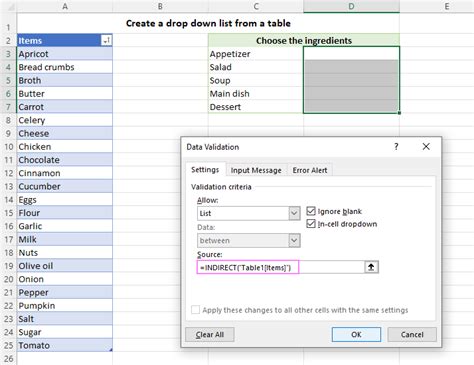
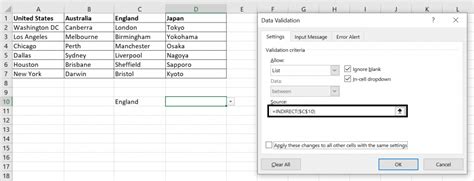
We hope these 7 ways to fix dropdown in Excel not working have been helpful in resolving the issue. If you have any further questions or need additional assistance, please feel free to ask in the comments below.
