Sorting data in Excel can be a tedious task, especially when dealing with large datasets. However, with the help of a dropdown menu, you can easily sort your data in a matter of seconds. In this article, we will explore how to sort Excel data with a dropdown menu easily.
The Importance of Sorting Data
Sorting data is an essential part of data analysis. It helps to organize your data in a logical order, making it easier to understand and analyze. Sorting data can also help to identify patterns, trends, and correlations within your data. With sorted data, you can quickly identify the highest or lowest values, find specific data points, and perform other data analysis tasks.
Using Dropdown Menus in Excel
Dropdown menus are a useful feature in Excel that allows you to select specific values from a list. You can use dropdown menus to filter your data, perform calculations, and even sort your data. To create a dropdown menu in Excel, you can use the "Data Validation" feature.
How to Create a Dropdown Menu in Excel
To create a dropdown menu in Excel, follow these steps:
- Select the cell where you want to create the dropdown menu.
- Go to the "Data" tab in the Excel ribbon.
- Click on the "Data Validation" button in the "Data Tools" group.
- Select "List" from the "Allow" dropdown menu.
- Enter the values you want to include in the dropdown menu, separated by commas.
- Click "OK" to create the dropdown menu.
How to Sort Excel Data with a Dropdown Menu
Once you have created a dropdown menu, you can use it to sort your data. Here's how:
- Select the cell with the dropdown menu.
- Create a new column next to your data, with the header "Sort By".
- In the "Sort By" column, enter the values from the dropdown menu, separated by commas.
- Select the entire data range, including the "Sort By" column.
- Go to the "Data" tab in the Excel ribbon.
- Click on the "Sort" button in the "Data Tools" group.
- Select the "Sort By" column as the sort criteria.
- Choose the sort order (e.g., ascending or descending).
- Click "OK" to sort your data.
Example: Sorting Sales Data by Region
Suppose you have a dataset with sales data for different regions. You want to sort the data by region using a dropdown menu. Here's how you can do it:
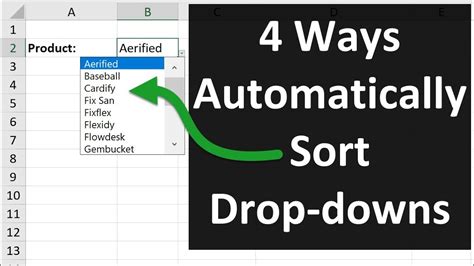
In this example, we create a dropdown menu with the region names. We then create a new column with the header "Sort By" and enter the region names from the dropdown menu. Finally, we select the entire data range and sort it by the "Sort By" column.
Tips and Variations
- To sort your data by multiple criteria, simply add more columns to the "Sort By" column and separate the values with commas.
- To sort your data in a specific order (e.g., alphabetical or numerical), use the "Custom Sort" feature in the "Data" tab.
- To sort your data automatically when the dropdown menu changes, use the "Conditional Formatting" feature in the "Home" tab.
Gallery of Sorting Data with Dropdown Menu
Sorting Data with Dropdown Menu Gallery
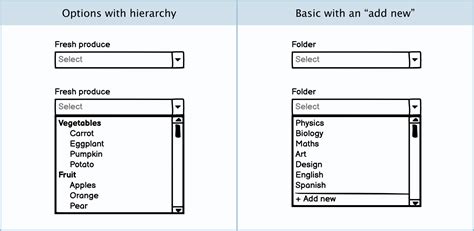
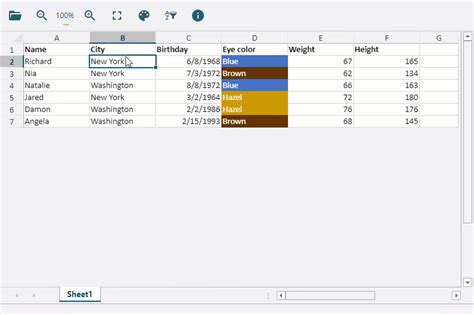
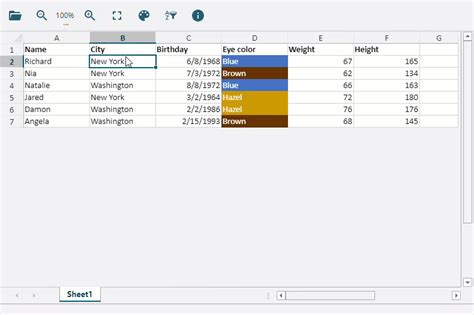
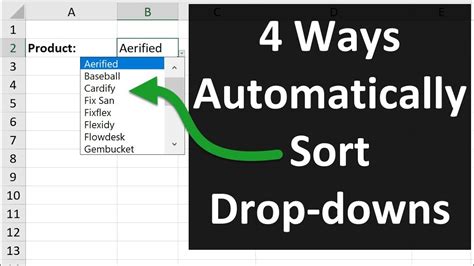
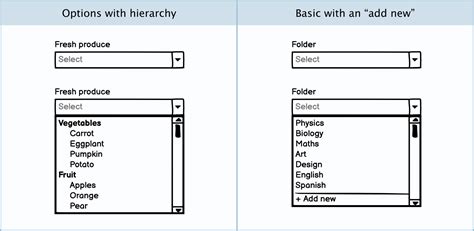
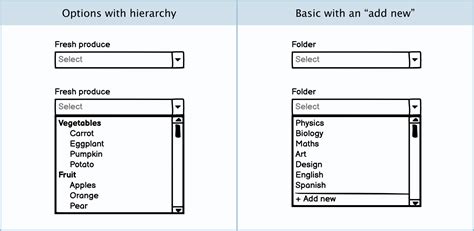
Frequently Asked Questions
- How do I create a dropdown menu in Excel?
- How do I sort my data using a dropdown menu?
- Can I sort my data by multiple criteria using a dropdown menu?
- How do I automate the sorting process when the dropdown menu changes?
Get Started with Sorting Excel Data with Dropdown Menu
Sorting Excel data with a dropdown menu is a powerful feature that can save you time and effort. By following the steps outlined in this article, you can create a dropdown menu and use it to sort your data easily. Whether you're working with sales data, customer data, or any other type of data, sorting with a dropdown menu can help you analyze and understand your data better. Try it out today and see the benefits for yourself!
