Managing dates and schedules can be a daunting task, especially when dealing with dynamic data. Luckily, Excel provides an array of tools to create a dynamic calendar that updates automatically. In this article, we'll guide you through a step-by-step process to get a dynamic calendar in Excel in just 5 easy steps.
A dynamic calendar in Excel can be a game-changer for professionals who need to track and manage dates, appointments, and schedules regularly. It allows you to easily view and update your calendar, making it an essential tool for anyone who uses Excel for organizational purposes.
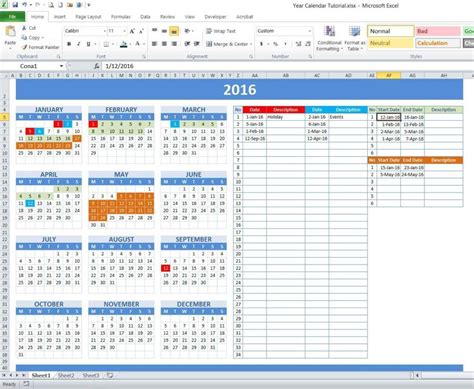
What is a Dynamic Calendar in Excel?
A dynamic calendar in Excel is a calendar that updates automatically based on the current date or a specific date range. It's a powerful tool that helps you visualize and manage your schedules, appointments, and deadlines in a single spreadsheet.
Benefits of a Dynamic Calendar in Excel
- Automated updates: A dynamic calendar updates automatically, ensuring that your calendar is always up-to-date.
- Easy to use: Creating a dynamic calendar in Excel is relatively easy, even for those who are new to Excel.
- Customizable: You can customize your dynamic calendar to suit your specific needs, including the layout, format, and content.
- ** Scalable**: A dynamic calendar can be easily scaled up or down depending on your needs.
Step 1: Set Up Your Spreadsheet
To create a dynamic calendar in Excel, you'll need to set up a new spreadsheet with the following columns:
- Date: This column will display the dates of the month.
- Day: This column will display the day of the week (e.g., Monday, Tuesday, etc.).
- Month: This column will display the month (e.g., January, February, etc.).
- Year: This column will display the year.
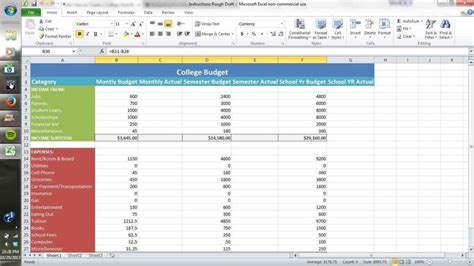
Step 2: Create a Date Range
Next, you'll need to create a date range for your calendar. You can do this by using the DATE function in Excel. For example:
=DATE(YEAR(TODAY()),MONTH(TODAY()),1): This formula returns the first day of the current month.=DATE(YEAR(TODAY()),MONTH(TODAY()),DAY(TODAY())): This formula returns the current date.
Step 3: Create a Calendar Template
Now that you have your date range, you can create a calendar template using a table or a grid. You can use the REPT function to repeat a character (e.g., a blank space) to create a grid.
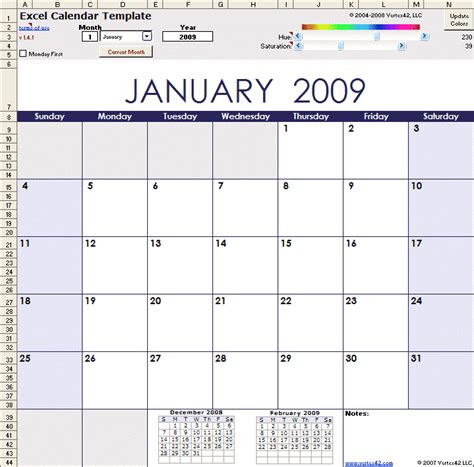
Step 4: Populate Your Calendar
Once you have your calendar template, you can populate it with dates using the DATE function. For example:
=DATE(YEAR(TODAY()),MONTH(TODAY()),ROW(A1)): This formula returns the date for each row in your calendar.
Step 5: Format Your Calendar
Finally, you can format your calendar to make it more visually appealing. You can use conditional formatting to highlight specific dates (e.g., weekends, holidays, etc.).
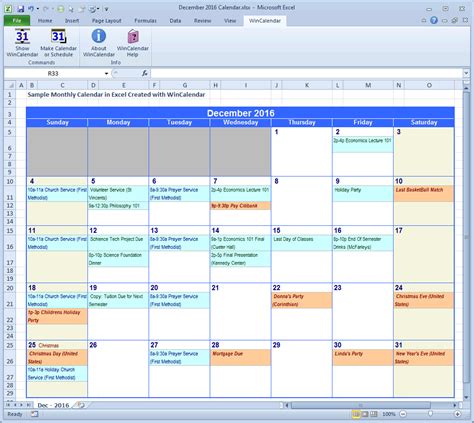
Gallery of Dynamic Calendars in Excel
Dynamic Calendars in Excel
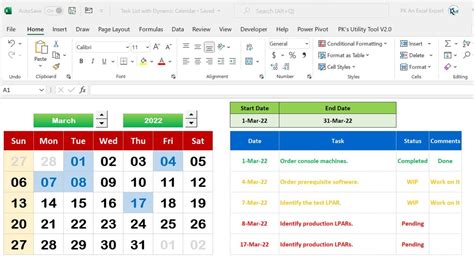

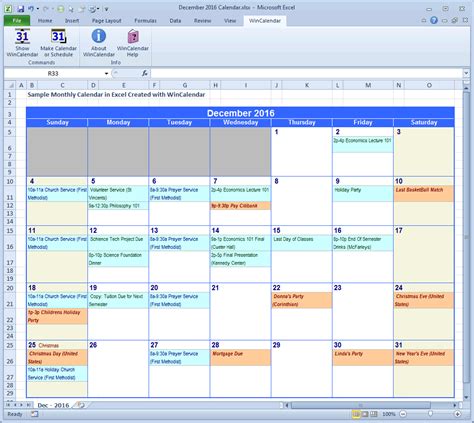
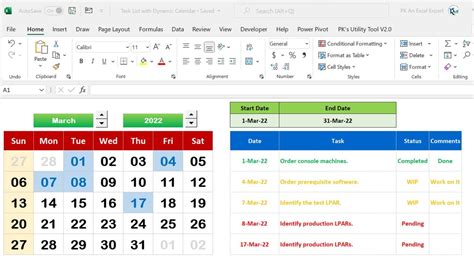
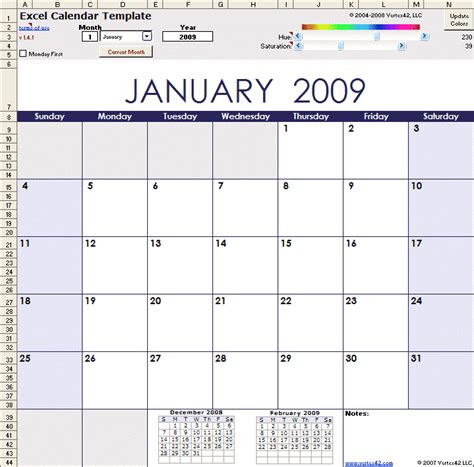
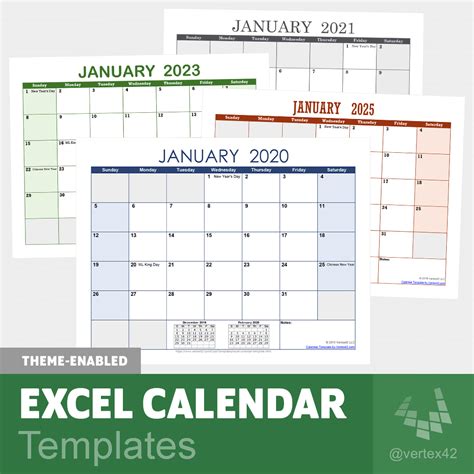
By following these 5 easy steps, you can create a dynamic calendar in Excel that updates automatically. This calendar can be a valuable tool for managing your schedules, appointments, and deadlines. We hope this article has been helpful in guiding you through the process. If you have any questions or need further assistance, please don't hesitate to comment below.
