Creating dynamic chart titles in Excel can be a game-changer for anyone who regularly works with data visualization. Not only does it make your charts more informative, but it also saves you time and effort in the long run. In this article, we'll explore the benefits of dynamic chart titles, how to create them, and provide practical examples to get you started.
Why Use Dynamic Chart Titles?
Static chart titles can be limiting, especially when you're working with dynamic data. By using dynamic chart titles, you can:
- Automatically update your chart titles when your data changes
- Create more informative and descriptive titles that provide context to your chart
- Save time and effort by not having to manually update your chart titles
How to Create Dynamic Chart Titles
Creating dynamic chart titles in Excel is relatively straightforward. Here's a step-by-step guide to get you started:
- Select the chart title you want to make dynamic
- Click on the formula bar and type
= - Select the cell that contains the title you want to use
- Press Enter
Alternatively, you can also use a formula to create a dynamic chart title. For example, if you want to display the current date as part of your chart title, you can use the formula ="Sales as of " & TEXT(TODAY(),"mmm dd, yyyy").
Using Formulas to Create Dynamic Chart Titles
Formulas can be a powerful tool when it comes to creating dynamic chart titles. Here are a few examples of formulas you can use:
="Average " & A1 & " over " & B1- This formula creates a title that displays the average value of cell A1 over the range specified in cell B1.="Total " & SUM(A:A) & " Sales"- This formula creates a title that displays the total sales value of the entire column A.="Sales as of " & TEXT(TODAY(),"mmm dd, yyyy")- This formula creates a title that displays the current date.
Using Text Functions to Create Dynamic Chart Titles
Text functions can also be used to create dynamic chart titles. Here are a few examples:
=UPPER(A1)- This formula creates a title that displays the text in cell A1 in uppercase.=LOWER(A1)- This formula creates a title that displays the text in cell A1 in lowercase.=PROPER(A1)- This formula creates a title that displays the text in cell A1 in proper case.
Practical Examples
Let's take a look at some practical examples of dynamic chart titles in action:
- Example 1: Creating a dynamic chart title that displays the current date.
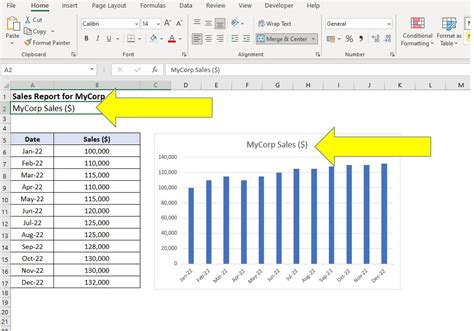
- Example 2: Creating a dynamic chart title that displays the average value of a range.
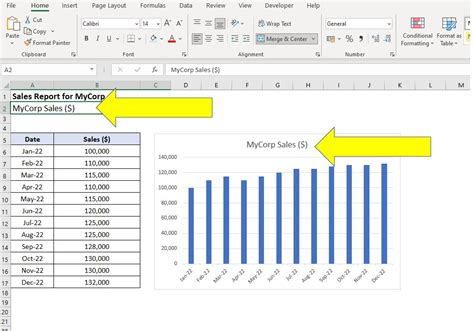
Tips and Tricks
Here are a few tips and tricks to keep in mind when working with dynamic chart titles:
- Use absolute references: When using formulas to create dynamic chart titles, make sure to use absolute references (e.g.
$A$1) to ensure that your title updates correctly. - Use text functions: Text functions like
UPPER,LOWER, andPROPERcan be used to format your chart title and make it more readable. - Keep it simple: While formulas can be powerful, it's best to keep your dynamic chart titles simple and easy to understand.
Gallery of Dynamic Chart Titles Examples
Dynamic Chart Titles Examples
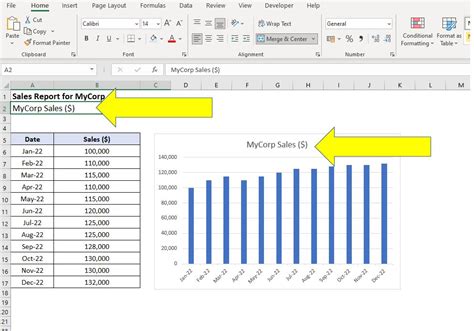
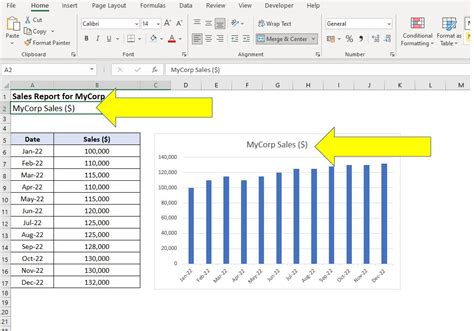
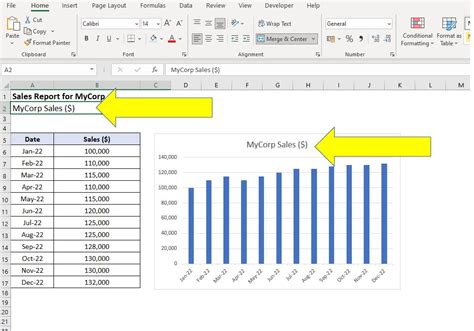
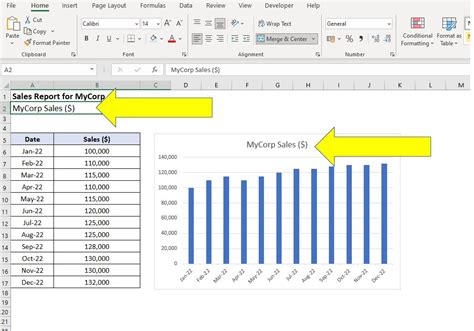
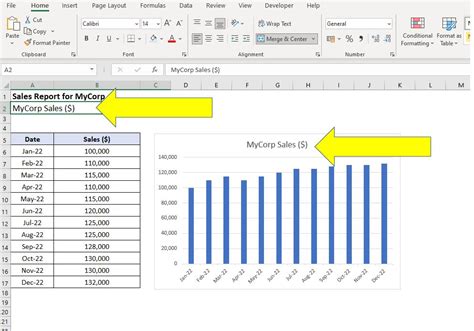
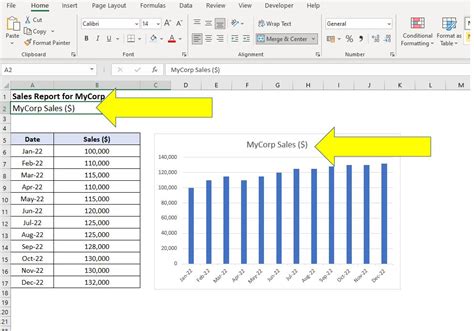
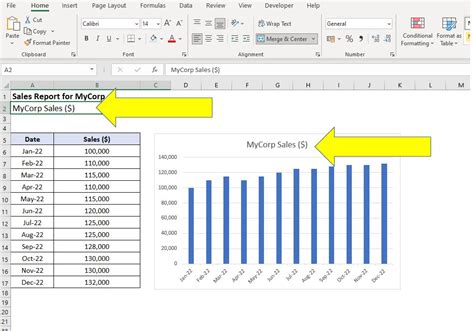
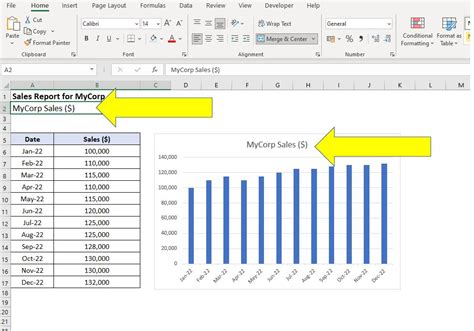
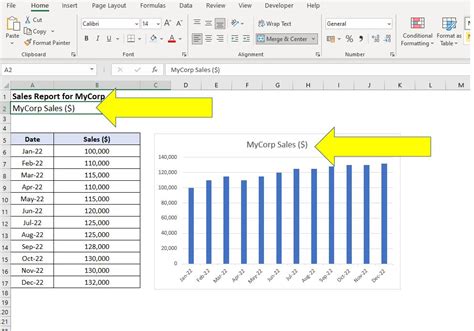
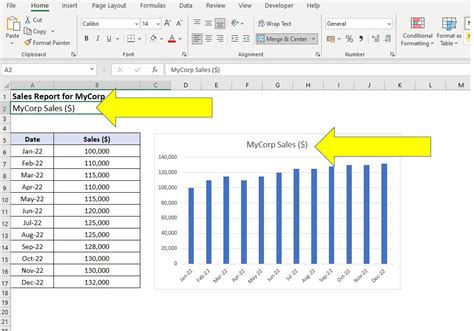
Final Thoughts
Creating dynamic chart titles in Excel can be a simple yet powerful way to enhance your data visualization. By using formulas and text functions, you can create chart titles that are informative, descriptive, and easy to understand. Whether you're working with sales data, marketing metrics, or financial reports, dynamic chart titles can help you communicate your insights more effectively.
We hope this article has been helpful in showing you how to create dynamic chart titles in Excel. If you have any questions or need further assistance, please don't hesitate to ask.
