Are you tired of creating static charts in Excel that fail to engage your audience? Do you want to take your data visualization skills to the next level? Look no further! Mastering dynamic charting in Excel is a game-changer for anyone looking to create interactive and immersive dashboards. In this article, we'll explore seven ways to master dynamic charting in Excel, from basic techniques to advanced methods.
The Importance of Dynamic Charting
Before we dive into the techniques, let's talk about why dynamic charting is essential in today's data-driven world. With the amount of data growing exponentially, it's becoming increasingly difficult to make sense of it all. Dynamic charts help to simplify complex data, making it easier to analyze and understand. Moreover, interactive charts enable users to explore data in real-time, fostering a deeper understanding of trends and patterns.
1. Using PivotTables
PivotTables are a powerful tool in Excel that allows you to summarize and analyze large datasets. By creating a PivotTable, you can easily create dynamic charts that update automatically when the data changes.
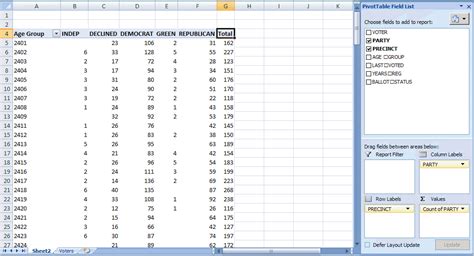
To create a dynamic chart using a PivotTable, follow these steps:
- Select the data range you want to chart
- Go to the "Insert" tab and click on "PivotTable"
- Create a new PivotTable and customize the fields and layout
- Insert a chart by going to the "Analyze" tab and clicking on "Chart"
2. Using Slicers
Slicers are another powerful tool in Excel that allows you to filter data interactively. By using slicers, you can create dynamic charts that update in real-time when the user selects different filters.

To create a dynamic chart using slicers, follow these steps:
- Select the data range you want to chart
- Go to the "Insert" tab and click on "Slicer"
- Create a new slicer and customize the fields and layout
- Insert a chart by going to the "Analyze" tab and clicking on "Chart"
3. Using Dropdown Menus
Dropdown menus are a great way to create interactive charts in Excel. By using dropdown menus, you can create dynamic charts that update automatically when the user selects a different option.
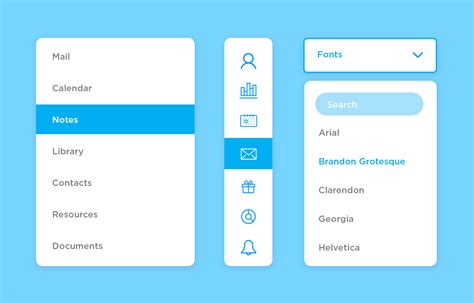
To create a dynamic chart using dropdown menus, follow these steps:
- Select the data range you want to chart
- Go to the "Data" tab and click on "Data Validation"
- Create a new dropdown menu and customize the options
- Insert a chart by going to the "Analyze" tab and clicking on "Chart"
4. Using Form Controls
Form controls are a powerful tool in Excel that allows you to create interactive charts and dashboards. By using form controls, you can create dynamic charts that update automatically when the user interacts with the dashboard.
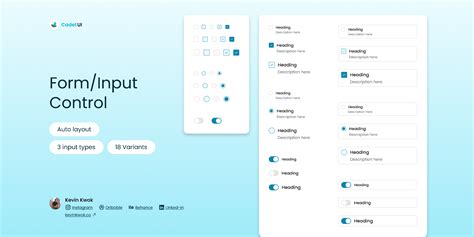
To create a dynamic chart using form controls, follow these steps:
- Select the data range you want to chart
- Go to the "Developer" tab and click on "Insert"
- Create a new form control and customize the layout
- Insert a chart by going to the "Analyze" tab and clicking on "Chart"
5. Using Macros
Macros are a powerful tool in Excel that allows you to automate repetitive tasks and create dynamic charts. By using macros, you can create dynamic charts that update automatically when the user interacts with the dashboard.

To create a dynamic chart using macros, follow these steps:
- Select the data range you want to chart
- Go to the "Developer" tab and click on "Macros"
- Create a new macro and customize the code
- Insert a chart by going to the "Analyze" tab and clicking on "Chart"
6. Using Power Query
Power Query is a powerful tool in Excel that allows you to create dynamic charts and dashboards. By using Power Query, you can create dynamic charts that update automatically when the data changes.
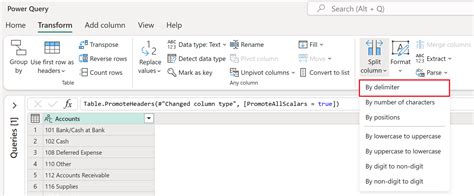
To create a dynamic chart using Power Query, follow these steps:
- Select the data range you want to chart
- Go to the "Data" tab and click on "Power Query"
- Create a new query and customize the fields and layout
- Insert a chart by going to the "Analyze" tab and clicking on "Chart"
7. Using DAX Formulas
DAX formulas are a powerful tool in Excel that allows you to create dynamic charts and dashboards. By using DAX formulas, you can create dynamic charts that update automatically when the data changes.
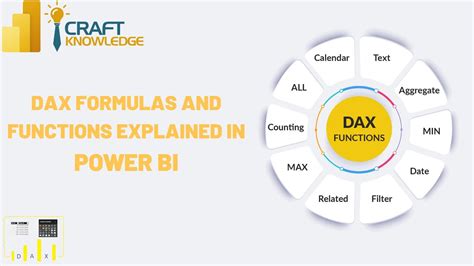
To create a dynamic chart using DAX formulas, follow these steps:
- Select the data range you want to chart
- Go to the "Data" tab and click on "DAX Formulas"
- Create a new formula and customize the code
- Insert a chart by going to the "Analyze" tab and clicking on "Chart"
Gallery of Dynamic Charting Examples
Dynamic Charting Examples
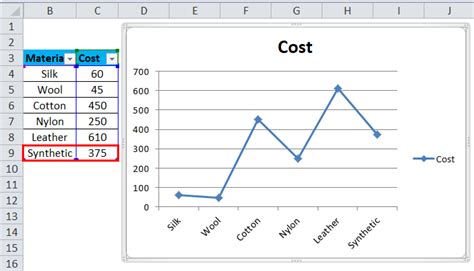
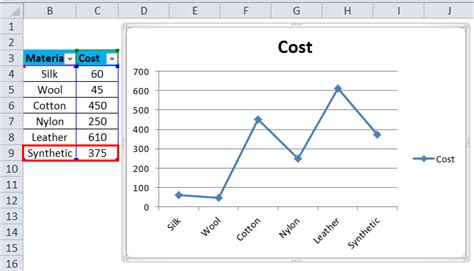
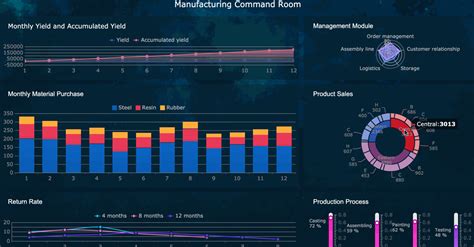
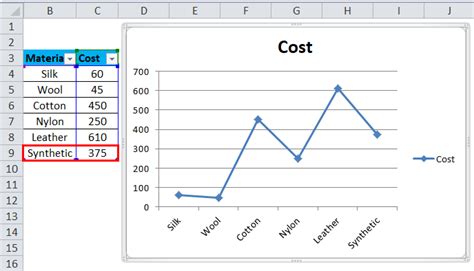
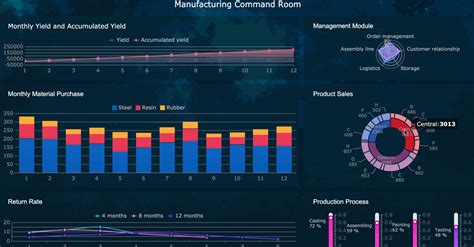
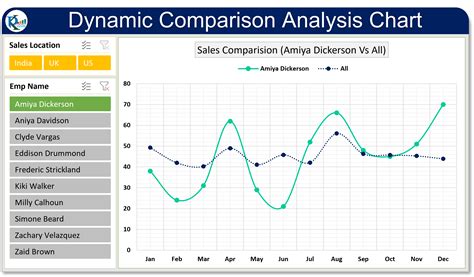
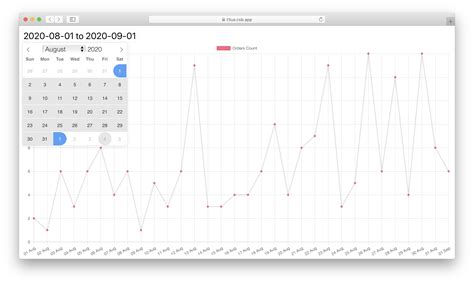
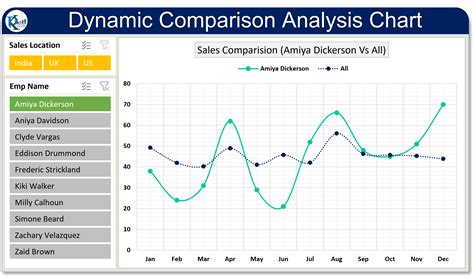
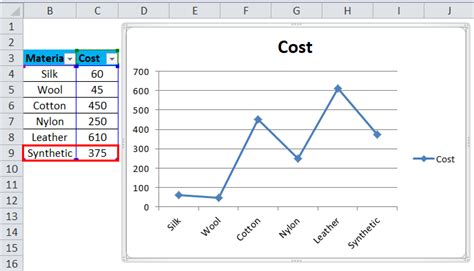
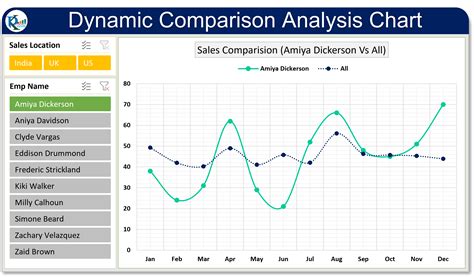
Getting Started with Dynamic Charting
Now that you've learned the seven ways to master dynamic charting in Excel, it's time to get started! Begin by experimenting with different techniques and tools, and don't be afraid to try new things. Remember to practice, practice, practice, and don't hesitate to reach out if you have any questions or need further guidance.
We hope this article has inspired you to take your data visualization skills to the next level. Share your thoughts and experiences with dynamic charting in the comments below, and don't forget to share this article with your friends and colleagues!
