Intro
Boost your Excel skills with dynamic data validation lists. Learn 5 powerful methods to create interactive and flexible dropdown lists, including using formulas, named ranges, and pivot tables. Improve data entry accuracy and efficiency with these expert-approved techniques, featuring data validation, conditional formatting, and Excel shortcuts.
Data validation lists are an essential feature in Excel that allows users to restrict input data to a specific set of values. This feature is particularly useful in preventing errors and ensuring data consistency. However, static data validation lists can be limiting, especially when dealing with large datasets or dynamic data. In this article, we will explore five ways to create dynamic data validation lists in Excel.
Understanding the Limitations of Static Data Validation Lists
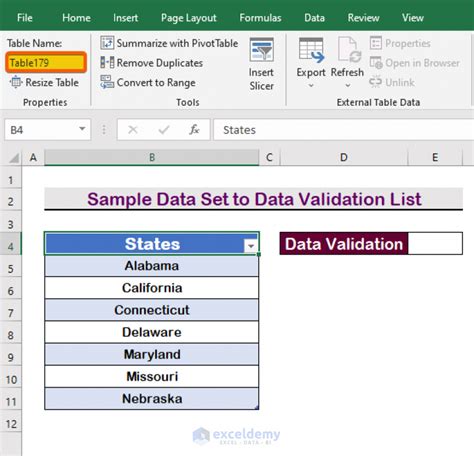
Static data validation lists are created by specifying a fixed range of cells or a list of values. While this approach is simple and effective for small datasets, it can become cumbersome when dealing with large datasets or dynamic data. For instance, if you need to update the list frequently, you'll have to modify the data validation rule each time. Moreover, static lists can become unwieldy if you need to manage multiple lists across different worksheets or workbooks.
Method 1: Using Dynamic Named Ranges
One way to create dynamic data validation lists is by using dynamic named ranges. A dynamic named range is a range that automatically adjusts when data is added or removed. To create a dynamic named range, follow these steps:
- Select the range of cells that you want to use for the data validation list.
- Go to the "Formulas" tab in the ribbon and click on "Define Name".
- In the "New Name" dialog box, enter a name for the range and click "OK".
- In the "Refers to" field, enter the following formula:
=OFFSET($A$1,0,0,COUNTA($A:$A),1) - Click "OK" to create the named range.
Now, when you create a data validation list using the dynamic named range, it will automatically adjust when data is added or removed.
Advantages of Dynamic Named Ranges
- Automatically adjusts to changes in data
- Easy to implement and maintain
- Can be used across multiple worksheets and workbooks
Method 2: Using Tables and Structured References
Another way to create dynamic data validation lists is by using tables and structured references. Tables are a powerful feature in Excel that allows you to manage and analyze data in a structured way. To create a dynamic data validation list using tables and structured references, follow these steps:
- Select the range of cells that you want to use for the data validation list.
- Go to the "Insert" tab in the ribbon and click on "Table".
- In the "Create Table" dialog box, select the range of cells and click "OK".
- Go to the "Data" tab in the ribbon and click on "Data Validation".
- In the "Data Validation" dialog box, select the table column that you want to use for the data validation list.
- Click "OK" to create the data validation list.
Now, when you add or remove data from the table, the data validation list will automatically adjust.
Advantages of Tables and Structured References
- Automatically adjusts to changes in data
- Easy to implement and maintain
- Provides a structured way of managing data
Method 3: Using INDEX/MATCH Functions
Another way to create dynamic data validation lists is by using INDEX/MATCH functions. The INDEX/MATCH function combination allows you to look up values in a table and return a corresponding value. To create a dynamic data validation list using INDEX/MATCH functions, follow these steps:
- Select the range of cells that you want to use for the data validation list.
- Go to the "Data" tab in the ribbon and click on "Data Validation".
- In the "Data Validation" dialog box, select the range of cells that you want to use for the data validation list.
- In the "Source" field, enter the following formula:
=INDEX($A:$A,MATCH(TRUE,INDEX(($A:$A<>""),0),0)) - Click "OK" to create the data validation list.
Now, when you add or remove data from the range, the data validation list will automatically adjust.
Advantages of INDEX/MATCH Functions
- Allows for complex lookups and data manipulation
- Easy to implement and maintain
- Can be used across multiple worksheets and workbooks
Method 4: Using Power Query
Another way to create dynamic data validation lists is by using Power Query. Power Query is a powerful data analysis and manipulation tool in Excel that allows you to connect to various data sources and transform data. To create a dynamic data validation list using Power Query, follow these steps:
- Go to the "Data" tab in the ribbon and click on "New Query".
- In the "Query Editor" dialog box, select the range of cells that you want to use for the data validation list.
- Click on "Load" to load the data into the worksheet.
- Go to the "Data" tab in the ribbon and click on "Data Validation".
- In the "Data Validation" dialog box, select the range of cells that you want to use for the data validation list.
- In the "Source" field, enter the following formula:
=QueryName[Column Name] - Click "OK" to create the data validation list.
Now, when you add or remove data from the query, the data validation list will automatically adjust.
Advantages of Power Query
- Allows for complex data analysis and manipulation
- Easy to implement and maintain
- Can be used across multiple worksheets and workbooks
Method 5: Using VBA Macros
Another way to create dynamic data validation lists is by using VBA macros. VBA macros are a powerful tool in Excel that allows you to automate tasks and manipulate data. To create a dynamic data validation list using VBA macros, follow these steps:
- Go to the "Developer" tab in the ribbon and click on "Visual Basic".
- In the "Visual Basic Editor" dialog box, create a new module.
- Enter the following code:
Sub UpdateDataValidationList() Range("A1:A10").Select Selection.Validation.Delete Selection.Validation.Add Type:=xlValidateList, AlertStyle:=xlValidAlertStop, Operator:=xlBetween, Formula1:="=OFFSET($A$1,0,0,COUNTA($A:$A),1)" End Sub - Click "Run" to run the macro.
Now, when you run the macro, the data validation list will automatically adjust.
Advantages of VBA Macros
- Allows for complex automation and data manipulation
- Easy to implement and maintain
- Can be used across multiple worksheets and workbooks
Dynamic Data Validation Lists Image Gallery
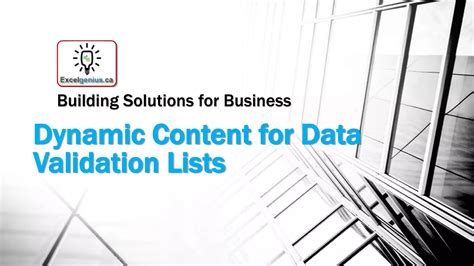
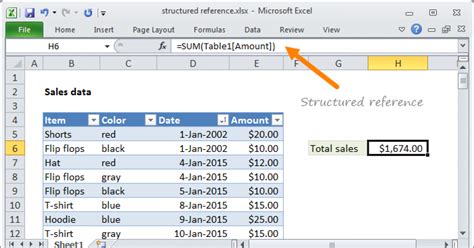
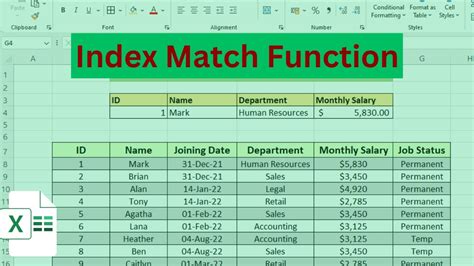

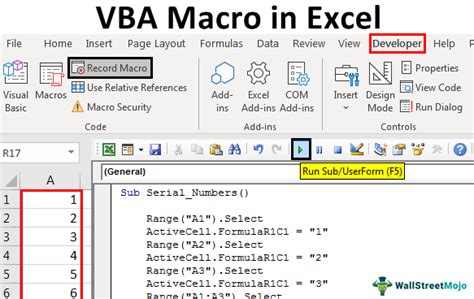
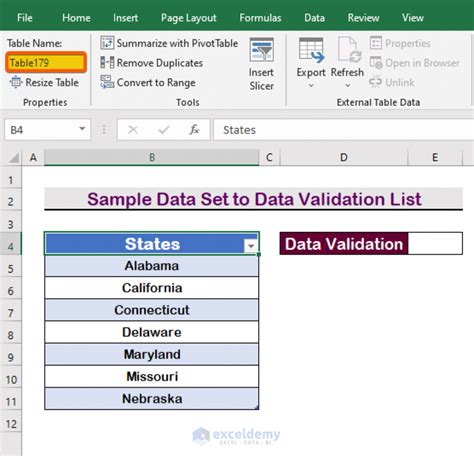
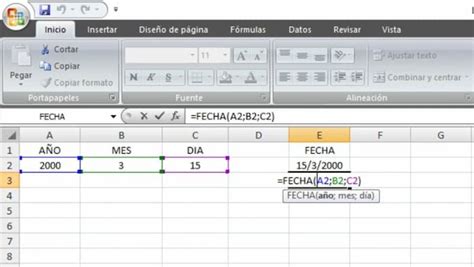
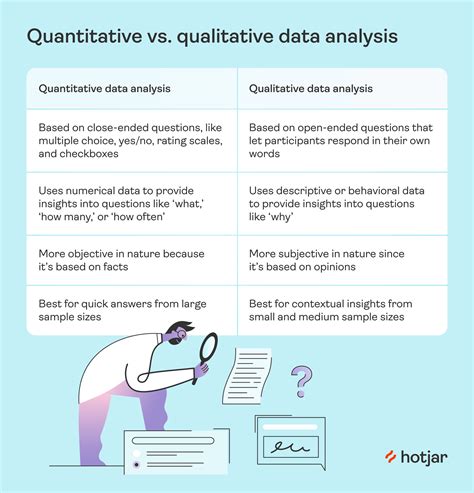
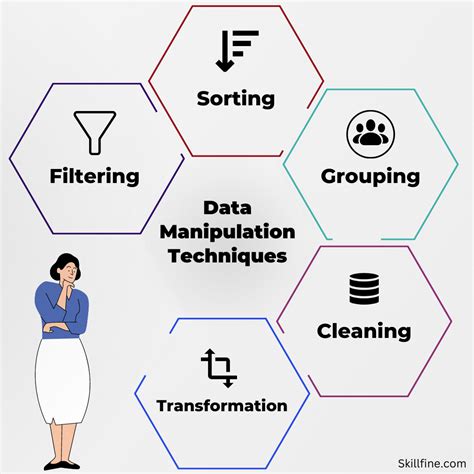
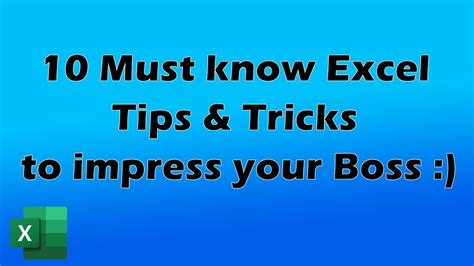
In conclusion, creating dynamic data validation lists in Excel can be achieved through various methods, including dynamic named ranges, tables and structured references, INDEX/MATCH functions, Power Query, and VBA macros. Each method has its advantages and disadvantages, and the choice of method depends on the specific requirements of the project. By understanding the different methods and their applications, you can create dynamic data validation lists that are efficient, effective, and easy to maintain.
We hope you found this article helpful in creating dynamic data validation lists in Excel. If you have any questions or need further assistance, please don't hesitate to ask. Share your thoughts and experiences with dynamic data validation lists in the comments section below.
