Are you tired of manually updating dropdown lists in Excel every time you need to add or remove options? Do you struggle with creating dynamic dropdown lists that automatically update based on changing data? If so, you're not alone. Creating dynamic dropdown lists in Excel can be a challenging task, especially for those who are new to Excel or don't have extensive experience with formulas and VBA.
Fortunately, with a few simple techniques and tools, you can create dynamic dropdown lists in Excel that are easy to maintain and update. In this article, we'll explore the different methods for creating dynamic dropdown lists in Excel, including using formulas, VBA, and Excel's built-in features. We'll also provide examples and step-by-step instructions to help you get started.
What are Dynamic Drop Down Lists?
A dynamic dropdown list is a type of dropdown list that automatically updates based on changing data. Unlike static dropdown lists, which require manual updates every time you need to add or remove options, dynamic dropdown lists can be updated automatically using formulas, VBA, or Excel's built-in features.
Benefits of Dynamic Drop Down Lists
Dynamic dropdown lists offer several benefits, including:
- Reduced maintenance: Dynamic dropdown lists eliminate the need for manual updates, saving you time and reducing errors.
- Increased flexibility: Dynamic dropdown lists can be easily updated to reflect changing data, making them ideal for use in a variety of applications.
- Improved user experience: Dynamic dropdown lists provide a more intuitive and user-friendly experience, allowing users to easily select from a list of options.
Method 1: Using Formulas to Create Dynamic Drop Down Lists
One of the simplest ways to create a dynamic dropdown list in Excel is by using formulas. This method involves using the INDEX and MATCH functions to create a dropdown list that automatically updates based on changing data.
Step-by-Step Instructions:
- Create a table with the options you want to include in your dropdown list.
- In a separate cell, enter the formula
=INDEX(A2:A10,MATCH(TRUE,INDEX((A2:A10<>""),0),0)), where A2:A10 is the range of cells containing your options. - Create a dropdown list using the Data Validation feature, and set the source to the cell containing the formula.
- When you select an option from the dropdown list, the formula will automatically update to reflect the new selection.
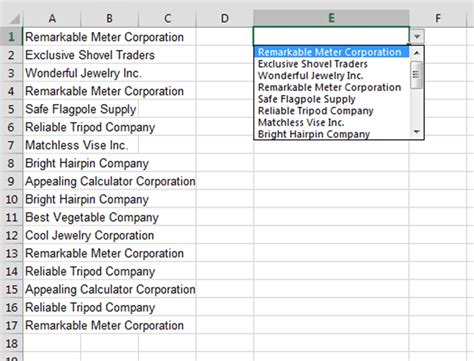
Method 2: Using VBA to Create Dynamic Drop Down Lists
VBA (Visual Basic for Applications) is a powerful tool that allows you to create custom solutions in Excel. By using VBA, you can create dynamic dropdown lists that automatically update based on changing data.
Step-by-Step Instructions:
- Open the Visual Basic Editor by pressing Alt + F11 or by navigating to Developer > Visual Basic.
- In the Visual Basic Editor, insert a new module by clicking Insert > Module.
- Paste the following code into the module:
Sub UpdateDropDown() Dim ws As Worksheet Set ws = ThisWorkbook.Worksheets("YourWorksheetName") ws.Range("YourRange").Validation.Delete ws.Range("YourRange").Validation.Add Type:=xlValidateList, AlertStyle:=xlValidAlertStop, Operator:=xlBetween, Formula1:="=YourRange" End Sub - Replace "YourWorksheetName" and "YourRange" with the actual names of your worksheet and range.
- Save the module and close the Visual Basic Editor.
- To update the dropdown list, simply run the macro by clicking Developer > Macros > UpdateDropDown.
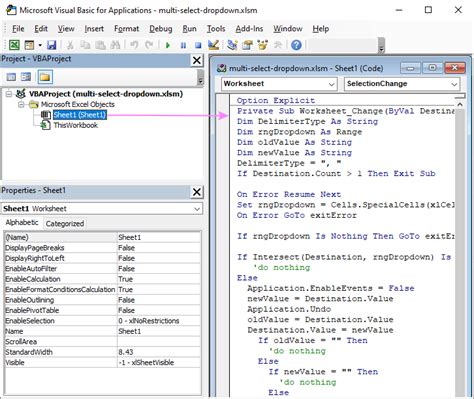
Method 3: Using Excel's Built-in Features to Create Dynamic Drop Down Lists
Excel's built-in features, such as the Tables feature and the Data Validation feature, can be used to create dynamic dropdown lists.
Step-by-Step Instructions:
- Create a table with the options you want to include in your dropdown list.
- Select the cell range containing your options and go to the "Table Tools" tab.
- Click "Convert to Table" to convert the range to a table.
- Go to the "Data" tab and click "Data Validation".
- In the Data Validation dialog box, select "List" from the "Allow" dropdown menu.
- In the "Source" field, enter the range of cells containing your options.
- Click "OK" to apply the data validation.
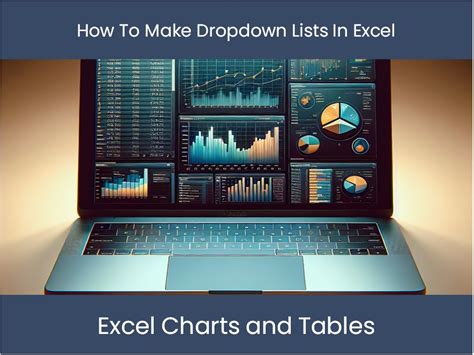
Best Practices for Creating Dynamic Drop Down Lists in Excel
When creating dynamic dropdown lists in Excel, there are several best practices to keep in mind:
- Use formulas and VBA to create dynamic dropdown lists that automatically update based on changing data.
- Use Excel's built-in features, such as the Tables feature and the Data Validation feature, to create dynamic dropdown lists.
- Use clear and concise names for your tables, ranges, and formulas to make it easy to understand and maintain your dynamic dropdown lists.
- Test your dynamic dropdown lists thoroughly to ensure they are working as expected.
Common Errors to Avoid When Creating Dynamic Drop Down Lists in Excel
When creating dynamic dropdown lists in Excel, there are several common errors to avoid:
- Not updating the source range when adding or removing options.
- Not using absolute references when creating formulas.
- Not testing the dynamic dropdown list thoroughly.
Conclusion
Creating dynamic dropdown lists in Excel can be a challenging task, but with the right techniques and tools, it can be made easy. By using formulas, VBA, and Excel's built-in features, you can create dynamic dropdown lists that automatically update based on changing data. Remember to follow best practices and avoid common errors to ensure your dynamic dropdown lists are working correctly.
Gallery of Dynamic Drop Down Lists in Excel
Dynamic Drop Down Lists in Excel Image Gallery
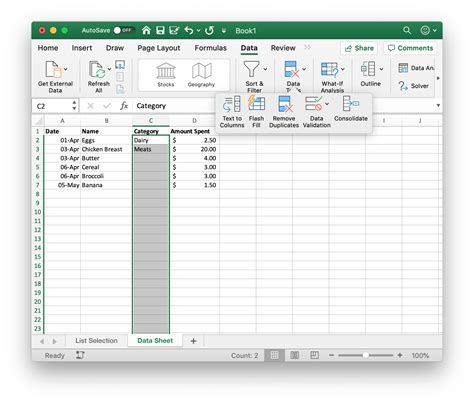
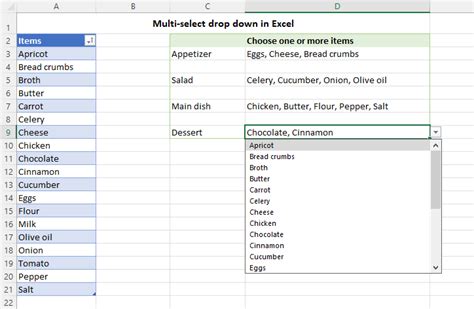
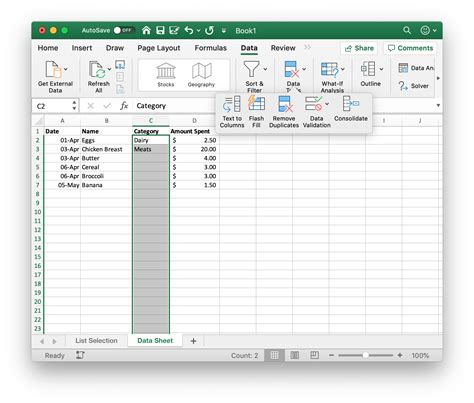
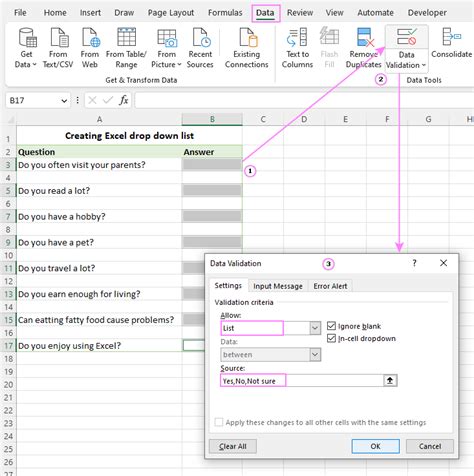
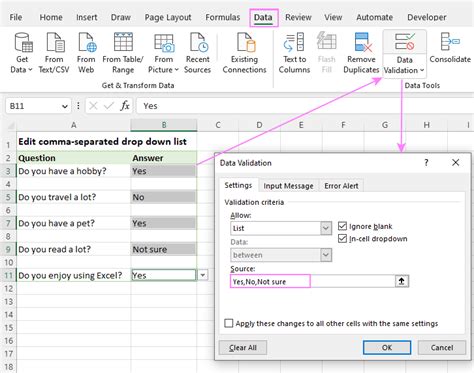
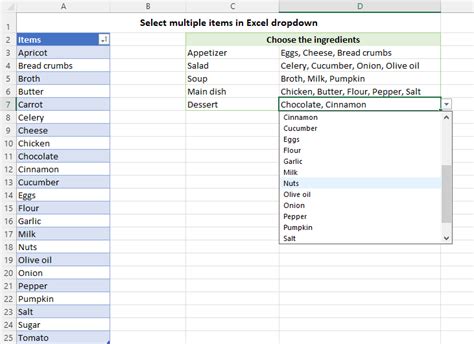
FAQ
Q: What is a dynamic dropdown list in Excel? A: A dynamic dropdown list in Excel is a type of dropdown list that automatically updates based on changing data.
Q: How do I create a dynamic dropdown list in Excel? A: You can create a dynamic dropdown list in Excel using formulas, VBA, or Excel's built-in features.
Q: What are the benefits of using dynamic dropdown lists in Excel? A: The benefits of using dynamic dropdown lists in Excel include reduced maintenance, increased flexibility, and improved user experience.
