Creating dynamic drop-down lists in Excel can be a game-changer for anyone who works with data. It allows you to restrict user input to a specific set of values, making it easier to maintain data consistency and reduce errors. In this article, we will explore the different ways to create dynamic drop-down lists in Excel, and provide you with step-by-step instructions to get you started.
Why Use Dynamic Drop-Down Lists?
Dynamic drop-down lists are particularly useful when you need to update your list of options frequently. For example, if you have a list of product names that changes seasonally, you can create a dynamic drop-down list that updates automatically whenever you add or remove products from your list. This saves you time and reduces the risk of human error.
Method 1: Using Data Validation
One of the simplest ways to create a dynamic drop-down list in Excel is by using data validation. This method involves creating a list of options in a separate range of cells, and then referencing that range in your data validation rule.
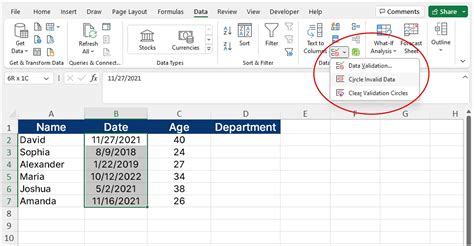
Here's how to do it:
- Select the cell where you want to create the drop-down list.
- Go to the Data tab in the ribbon and click on Data Validation.
- In the Data Validation dialog box, select "List" from the Allow dropdown menu.
- In the Source field, select the range of cells that contains your list of options.
- Click OK to apply the data validation rule.
Method 2: Using Named Ranges
Another way to create a dynamic drop-down list in Excel is by using named ranges. A named range is a range of cells that has been assigned a name, making it easier to reference in formulas and data validation rules.
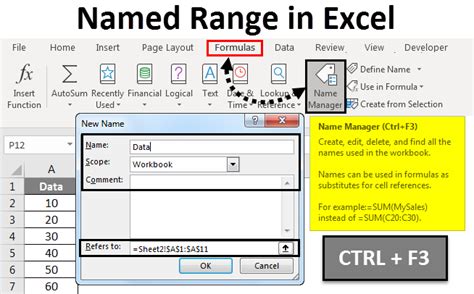
Here's how to create a dynamic drop-down list using named ranges:
- Select the range of cells that contains your list of options.
- Go to the Formulas tab in the ribbon and click on Define Name.
- In the New Name dialog box, enter a name for your range (e.g. "ProductList").
- Click OK to create the named range.
- Select the cell where you want to create the drop-down list.
- Go to the Data tab in the ribbon and click on Data Validation.
- In the Data Validation dialog box, select "List" from the Allow dropdown menu.
- In the Source field, enter the name of your named range (e.g. "=ProductList").
- Click OK to apply the data validation rule.
Method 3: Using Tables
If you're using Excel 2010 or later, you can create a dynamic drop-down list using tables. Tables are a great way to organize your data, and they make it easy to create drop-down lists that update automatically.
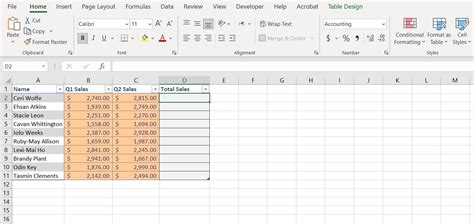
Here's how to create a dynamic drop-down list using tables:
- Select the range of cells that contains your list of options.
- Go to the Insert tab in the ribbon and click on Table.
- In the Create Table dialog box, select the range of cells that contains your list of options.
- Click OK to create the table.
- Select the cell where you want to create the drop-down list.
- Go to the Data tab in the ribbon and click on Data Validation.
- In the Data Validation dialog box, select "List" from the Allow dropdown menu.
- In the Source field, select the table that contains your list of options.
- Click OK to apply the data validation rule.
Gallery of Excel Dynamic Drop-Down Lists
Excel Dynamic Drop-Down Lists Image Gallery
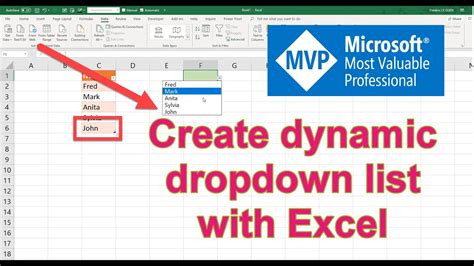
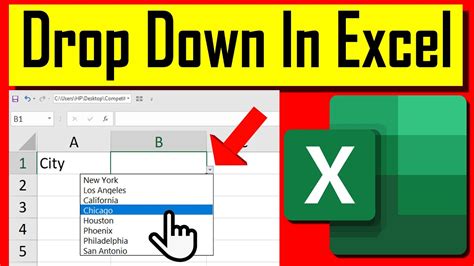
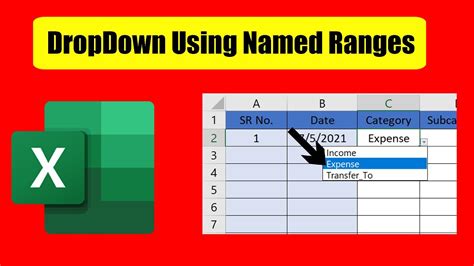
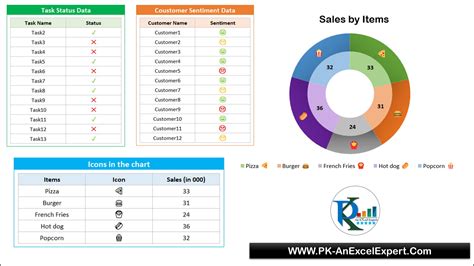
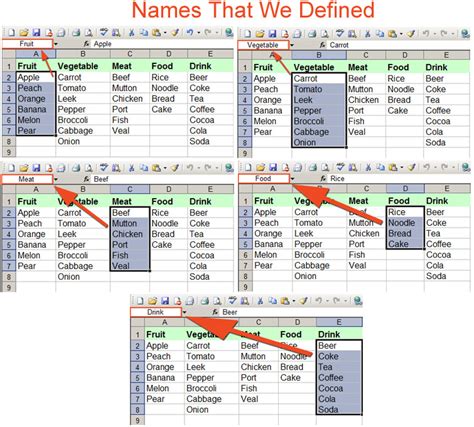
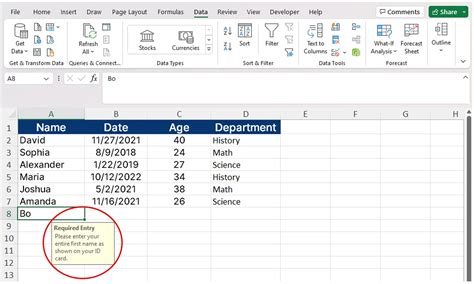
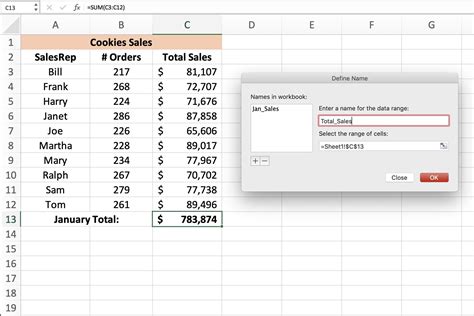
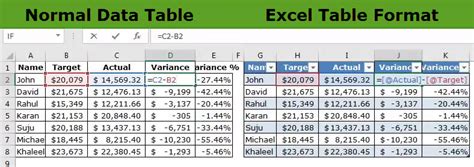
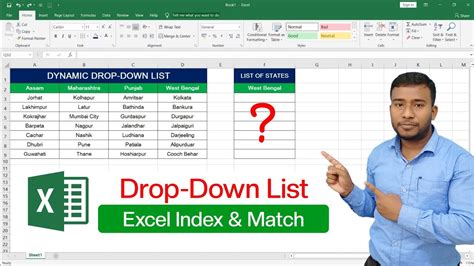
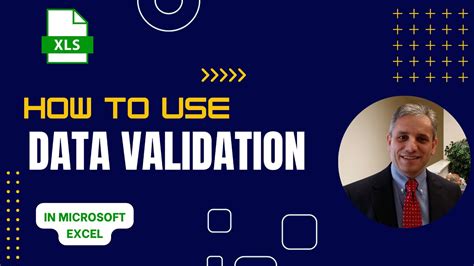
Frequently Asked Questions
Q: How do I create a dynamic drop-down list in Excel? A: You can create a dynamic drop-down list in Excel using data validation, named ranges, or tables.
Q: What is the advantage of using dynamic drop-down lists in Excel? A: Dynamic drop-down lists allow you to restrict user input to a specific set of values, making it easier to maintain data consistency and reduce errors.
Q: How do I update a dynamic drop-down list in Excel? A: You can update a dynamic drop-down list in Excel by adding or removing options from the underlying list or table.
Q: Can I use dynamic drop-down lists in Excel 2007? A: Yes, you can use dynamic drop-down lists in Excel 2007 using data validation and named ranges.
Conclusion
Creating dynamic drop-down lists in Excel is a simple and effective way to improve data consistency and reduce errors. By using data validation, named ranges, or tables, you can create drop-down lists that update automatically whenever you add or remove options from your list. We hope this article has helped you learn how to create dynamic drop-down lists in Excel, and we encourage you to try out these methods in your own worksheets.
Share Your Thoughts
Have you ever used dynamic drop-down lists in Excel? Share your experiences and tips in the comments below! If you have any questions or need further clarification on any of the methods outlined in this article, feel free to ask.
